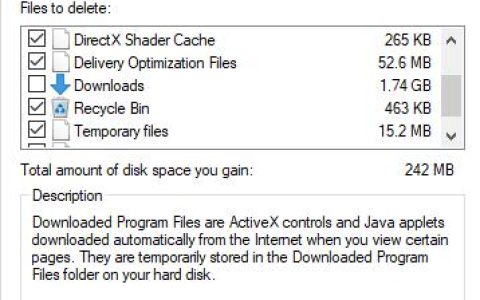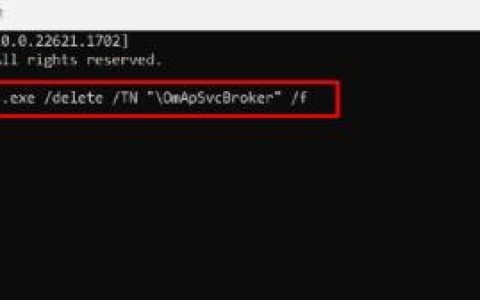Windows PIN 错误非常常见,一旦发生,您将无法使用 Windows 电脑。出现此类问题时,您会看到不同类型的错误消息,例如 – “您的 PIN 码不再可用”、“您输入错误 PIN 码的次数过多”,等等。
尽管这些错误消息在阅读上有所不同,但它们都因相似的原因而发生。在这篇文章中,我们将讨论导致此类错误的最常见原因以及应在 Windows 电脑 上解决这些错误的六种解决方法。
是什么导致 Windows 电脑 上的 PIN 不正确?
当您在 Windows 锁定屏幕上多次输入错误的 PIN 时,Windows 安全会阻止您进一步尝试。有时,这甚至可能导致一条错误消息,内容如下 –
“您输入错误 PIN 的次数太多了”
这是一项旨在保护您的帐户设置、个人信息和其他重要数据的安全功能。虽然它仅在您输入错误的 PIN 码时激活,但有时即使您使用正确的 PIN 码也会出现。它主要发生在系统文件或文件夹以某种方式损坏时。了解您可以部署哪些修复程序来解决 Windows 11/10 上的此问题。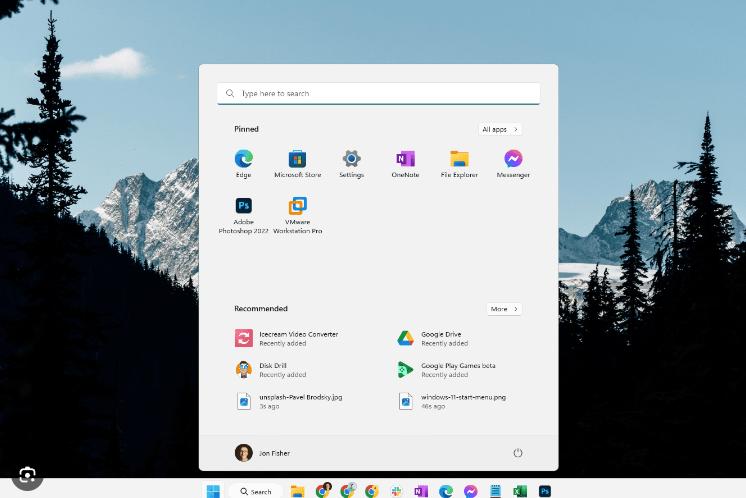
1] 重置您的 PIN(仅限 Microsoft 帐户)
有可能您确实忘记了 PIN,因此,您收到此错误代码,表明您输入错误 PIN 的次数过多。
在您输入您的 PIN 码的文本字段下方,您可以看到我忘记了我的 PIN 码选项。由于您输入的 PIN 不允许您通过此登录屏幕,因此您最好单击此选项。
Microsoft 的弹出窗口将很快出现,要求您输入您的帐户 ID,然后输入密码。如果您也忘记了密码,则需要先访问微软官方网站进行设置。
使用提供给您的邮件 ID 的 OTP 登录您的 Microsoft 帐户,并设置一个新的 PIN。您现在可以使用此 PIN 登录您的 Windows 电脑。我希望仅此一项就可以解决您正在努力解决的问题。
2]通过启动进入安全模式更改您的密码
如果您在 Windows 电脑 上以本地用户身份登录,则您无权使用 Microsoft 帐户重置 PIN。PIN 错误主要是由于存在某些损坏的应用程序或驱动程序(外部驱动程序)而发生的。
由于您无法通过锁定屏幕,因此您也无法卸载或删除此类应用程序或驱动程序。但是,您当然可以将设备启动到安全模式,该模式会阻止所有第三方应用程序或驱动程序的交互。
按照以下说明将设备启动到安全模式 –
- 使用电源按钮打开和关闭 Windows 电脑。
- 重复上述步骤 2-3 次,您的设备将自动启动进入高级启动菜单。
- 转到疑难解答 > 高级选项,然后点击启动设置。
- 如果出现提示,请选择重新启动计算机,并在重新加载时按 5 或 F5 以启用带网络连接的安全模式。
- 现在您处于干净启动状态,按Win + I启动设置。
- 转到帐户 > 登录选项,然后单击PIN (Windows Hello)。如果您没有真正忘记您的本地帐户 PIN,您必须能够通过单击更改PIN 来更改您的 PIN 。
注意:通常,删除此登录选项旁边的删除按钮在 Windows 中是灰色的。但是,如果它确实允许您删除 PIN,请执行相同的操作。重新启动您的 电脑 并检查您是否可以使用新创建的 PIN 登录您的设备。
3]通过删除NGC文件夹来删除您的密码
PIN 相关信息存储在 Windows 11/10 上名为“NGC”的通用文件夹中。您可以通过访问文件资源管理器中的以下位置来访问此文件夹 –
C:\Windows\ServiceProfiles\LocalService\AppData\Local\Microsoft\
提示:如果您一直禁用“显示隐藏的文件和文件夹”,则需要先重新启用此设置。只有这样,您才能查看 LocalService 中的 AppData 或其他下游文件夹。要启用查看隐藏的文件和文件夹,请获取查看 > 显示,然后单击隐藏的项目。
- 转到上面提供的路径,然后双击其中的 NGC 文件夹。
- 选择此文件夹内的所有内容,然后选择全部删除。
- 删除此文件夹的内容后,接下来重新启动 电脑。
重新登录您的设备,这将自动解决“出现问题,您的 PIN 不可用”或其他与 PIN 相关的错误。
注意:NGC 文件夹在安全设置下默认处于锁定状态。如果是这种情况,双击 Ngc 文件夹只会阻止您访问该文件夹。
这是一篇关于如何修改内部设置并获得在 Windows 11/1o 上打开 NGC 文件夹的权限的文章。拥有此权限后,只需双击 Ngc 文件夹,然后删除其所有内容。
如果没有此 NGC 文件夹的内部内容,Windows 肯定会让您在不使用 PIN 的情况下通过锁定屏幕。转到“设置”>“帐户”>“登录选项”>“PIN (Windows Hello)”并为您的设备设置一个新的 PIN。
4] 启动进入 BIOS 设置并清除 TPM
在硬件层面,PIN 相关信息存储在 BIOS 下的 TPM 中。如果您仍然收到同样的问题,即您输入错误 PIN 的次数过多,请启动进入 BIOS,然后清除其下的 TPM。当您这样做时,它会删除所有者授权值和存储的密钥,因此您可以再次设置您的 PIN。
以下是执行此任务的方法 –
- 使用电源按钮打开或关闭 Windows 电脑 2-3 次。
- 您的设备将自动启动到 WinRE 下的高级启动菜单。
- 转到疑难解答 > 高级选项,然后单击UEFI 固件设置。
- 单击重新启动,您的设备接下来 将启动进入BIOS 设置。
- 在 BIOS 中,导航到“安全”选项卡,您将看到一个清除 TPM 的选项。
- 此设置可能因 电脑 制造商而异。因此,如果您在此处没有看到清除 TPM 的选项,请寻找其他匹配选项并使用它。
- 选择清除 TPM,然后在 BIOS 下保存当前更改。
成功清除 TPM 后,重新启动您的 电脑 并检查您是否可以正常启动进入 Windows。我希望您现在无需在锁定屏幕上使用 PIN 即可登录您的用户帐户。
5]使用命令提示符修复您的用户配置文件
Windows hello PIN 错误可能是由于计算机上用户配置文件损坏的直接结果。您可以尝试通过删除 NGC 文件夹来修复该配置文件(如上所述)。
但是,如果您仍然遇到“您输入错误 PIN 的次数过多”错误,则必须创建一个新的管理员帐户。由于您无法正常启动到您的设备,您必须启动到安全模式,然后按照以下步骤操作 –
- 当 Windows 11/10 启动进入高级启动菜单时,导航到下面的路径 –
Troubleshoot > Advanced Options > Command Prompt
- 系统也会在此处请求 PIN。使用您的旧 PIN 访问 WinRE 中的 CMD。
- 在提升的控制台上,键入以下内容,然后按 Enter –
net user administrator /active:yes
就是这样,您已经在您的计算机上成功创建了一个新的用户帐户(具有管理权限)。重新启动计算机,并在重新加载时登录到新创建的帐户。
- 接下来转到设置 > 帐户 > 登录选项,然后单击 PIN (Windows hello)。
- 点击设置 PIN,然后按照屏幕上的说明完成为您的此帐户设置新的 PIN。
如何删除我在 Windows 上的旧用户配置文件?
您的系统现在有两个独立的用户帐户,都具有管理权限。确保将旧用户配置文件的内容移动到其他文件夹并删除旧用户帐户。为此,打开 Windows 资源管理器 (Win + E) 并导航到该路径 –
C:\Users\Old_Username
- 使用Ctrl + A选择所有文件,然后使用Ctrl + C复制所有这些文件。
- 接下来浏览到另一个文件夹,然后使用Ctrl + V将复制的项目粘贴到此处。如果这些文件太重要而不能丢失,您可以将它们复制/粘贴到此文件夹中 –
C:\Users\New_Username. - 您现在可以返回 C:\Users\,右键单击 Old_Username 文件夹,然后选择删除该文件夹。
接下来重新启动您的 电脑,当它重新加载时,检查您的计算机上的 hello PIN 错误是否已解决。
6]使用系统还原点
Windows hello PIN 问题主要是由于您的用户配置文件、系统文件或文件夹损坏所致。既然你已经走到这一步,你一定仍然面临着同样的问题。如果您的 电脑 上有一些可用的还原点(在出现 PIN 错误之前),您可以使用它们将系统恢复到稳定状态。
但是,如果您的 电脑 上没有任何可用的系统备份点,您最好执行Windows 11/10 的 全新安装。

![Counter-Strike 2(缺少可执行文件)错误 [修复]](https://www.duotin.com/wp-content/uploads/2022/09/2022091302580498-480x300.jpg)



![Windows更新错误代码0x800f024b[已解决]](https://www.duotin.com/wp-content/uploads/2023/03/2023052707093916-480x300.jpg)
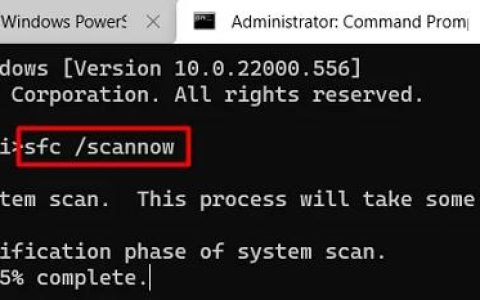
![[修复] 错误“1720-SMART硬盘驱动器检测到即将发生的故障”](https://www.duotin.com/wp-content/uploads/2022/11/2022112115340055-480x300.jpg)