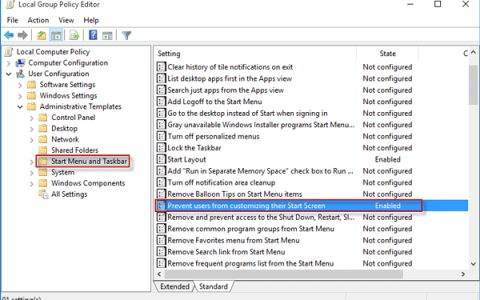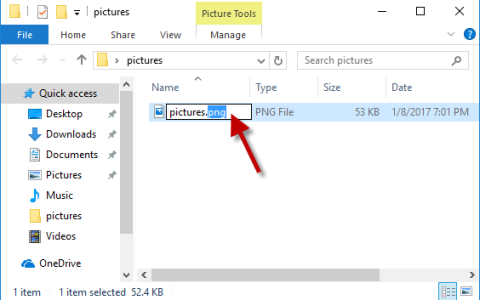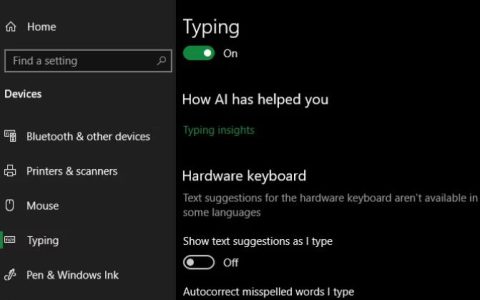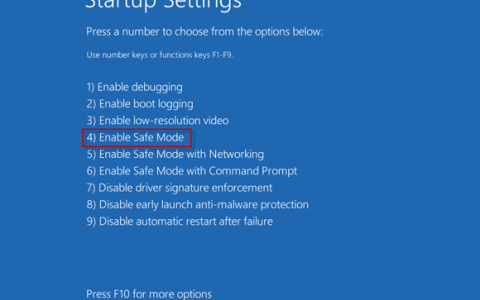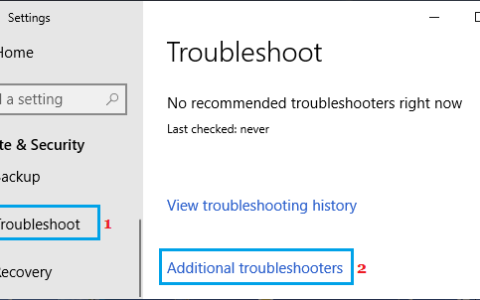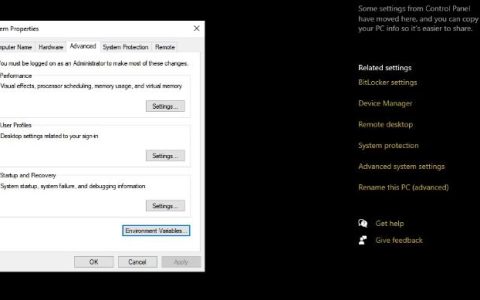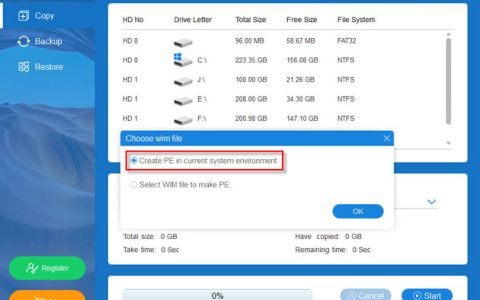一些 Windows 用户一直想知道是否有办法在他们的 Windows 10 计算机上禁用错误报告。事实证明,Windows 用户选择禁用错误报告的最常见原因之一是阻止操作系统向 Microsoft 发送信息。
什么是错误报告?
Windows 错误报告是一个内置实用程序,它收集并提供通过 Internet 向 Microsoft 发送错误后调试信息和内存转储。提示用户与此实用程序交互的唯一时刻是在应用程序崩溃或停止响应之后。
Windows 错误报告工具作为Windows 服务运行。请记住,无论您的设置如何,未经您的同意都不会正式发送任何数据。
当故障转储被发送到 Microsoft 的服务器并对其进行分析时,有关解决方案的信息可能会被发送回用户(如果这样的东西可用)
如何禁用 Windows 错误报告工具 (WER)
如果您了解此实用程序的用途但仍想在计算机上禁用它,则需要了解有多种方法可以让您在计算机上禁用 WER 实用程序(或至少阻止它产生影响) ).
为了让您的事情更轻松,我们汇总了一系列方法,这些方法将引导您完成在 Windows 计算机上禁用此工具的过程。
但根据您正在使用的 Windows 版本,禁用 WER 工具的具体说明会因情况而异。
以下是允许您禁用Windows 错误报告工具的方法的候选清单:
- 通过服务屏幕禁用 Windows 错误报告工具(Windows 7、Windows 8.1 和 Windows 10)
- 通过经典控制面板界面禁用错误报告(Windows 7 和 Windows 8.1)
- 通过注册表编辑器禁用错误报告(仅适用于 Windows 10)
- 通过组策略编辑器禁用错误报告(仅适用于 Windows 10)
选择与您的 Windows 版本兼容的方法来禁用Windows 错误报告工具:
方法 1:通过服务屏幕禁用 Windows 错误报告(Windows 7、Windows 8.1 和 Windows 10)
如果您正在寻找一种无论您使用的 Windows 操作系统版本如何都适用的通用方法,这就是它。
在 Windows 7、Windows 8.1 和 Windows 10 上彻底禁用 Windows 错误报告工具(没有破坏其他组件的风险)的最快和最有效的方法是从服务实用程序禁用 WER 服务。
按照以下说明打开服务屏幕,禁用 Windows 错误报告服务,并修改启动类型以确保您的操作系统不会再次打开它:
- 按Windows 键 + R打开“运行”对话框。接下来,当文本框提示您时,键入“services.msc”并按Enter 键打开“服务”屏幕。如果出现UAC(用户帐户控制)提示,请单击“是”以授予管理员访问权限。
- 进入服务屏幕后,向下滚动服务列表并找到名为Windows Error Reporting Service的条目。
- 当您最终设法找到正确的服务时,右键单击它并从刚刚出现的上下文菜单中选择“属性” 。
- 进入WER 服务的“属性”屏幕后,从顶部的水平菜单访问“常规”选项卡,然后将与“启动类型”关联的下拉菜单设置为“已禁用”。
- 接下来,如果服务已启用,请单击“停止”按钮,然后再单击“应用”以保存更改。
- 重新启动计算机并等待下一次启动完成。一旦您的计算机重新启动,错误报告工具就应该被完全禁用。
如果您正在寻找一种不同的方法来禁用 Windows 错误报告工具,请向下移动到下面的下一个可能的修复程序。
方法 2:通过控制面板禁用错误报告(Windows 7 和 Windows 8.1)
如果你想禁用错误报告工具或 WIndows 8.1 到更早的版本,你也可以通过操作中心来完成(通过访问控制面板中的系统和安全选项卡)。
但请记住,此方法不适用于 Windows 10,因为系统和安全选项卡已在较新的操作系统上进行了改进。
走这条路相当于禁用 WER 服务,这意味着将产生确切的效果而不会产生任何潜在的影响。
如果您不习惯禁用 Windows 错误报告服务并且您使用的是 Windows 7 或 Windows 8.1,请按照以下说明通过经典控制面板界面禁用 WER 工具:
- 按Windows 键 + R打开“运行”对话框。在文本框中,键入“control”并按Enter以打开经典的控制面板界面。当UAC(用户帐户控制)提示您时,单击是授予管理员访问权限。
- 进入经典控制面板界面后,使用搜索功能(屏幕右上角)搜索“安全”。接下来,从结果列表中单击Security and Maintenance。
- 在下一个菜单中,单击“操作中心” ,然后从“操作中心”菜单左侧选择“更改操作中心设置” 。
- 最终进入“更改操作中心设置”菜单后,单击 “问题报告设置” 超链接(在“相关设置”下)
- 进入问题报告设置后,选择从不检查解决方案(不推荐)开关并单击确定以有效禁用Windows 错误报告工具。
注意:这将确保即使在应用程序崩溃或无限期挂起的情况下,问题报告模块背后的主要服务也将保持禁用状态。这相当于直接禁用 WER 服务。 - 修改“报告的问题”设置后,重新启动计算机以使更改永久生效。
方法 3:通过注册表编辑器通过控制面板禁用错误报告(仅限 Windows 10)
如果您正在寻找适用于任何操作系统的通用修复程序,您还可以考虑使用注册表编辑器来防止错误报告工具在应用程序崩溃或挂起时启动。
但请记住,与上面介绍的其他方法相反,如果您不严格按照说明操作,使用注册表编辑器禁用 Windows 错误报告会带来一些相关风险。此外,此方法仅被确认适用于 Windows 10。
注意:除非您习惯于更改注册表,否则我们的建议是坚持使用上面的前两种方法。
然而,走这条路的主要优点是更改将保持硬编码,这意味着 Windows 报告工具将保持禁用状态,即使在 Windows 将推送通常会启用它的更新的情况下也是如此。
如果您决定遵循这条路线,请按照以下说明通过注册表编辑器关闭问题报告工具:
- 按Windows 键 + R打开“运行”对话框。接下来,在文本框中键入“regedit”,然后按 Enter 键打开注册表编辑器实用程序。当出现UAC(用户帐户控制)提示时,单击“是”以授予管理员访问权限。
- 进入 Regedit 编辑器后,导航至以下位置:
HKEY_LOCAL_MACHINE\SOFTWARE\Microsoft\Windows\Windows 报错
注意:您可以使用左侧菜单手动到达此处,也可以通过将上面的位置直接粘贴到导航栏中并按Enter 立即到达那里。
- 到达正确位置后。右键单击名为Windows Error Reporting的键 ,然后从新出现的上下文菜单中选择新建 > DWORD(32 位) 。
- 接下来,将新创建的注册表值命名为Disabled,然后双击它并将其Value 数据设置为1,并将Base保留为Hexadecimal。
注意:如果以后需要打开错误报告,只需将值数据更改为 0 即可。 - 成功进行这些更改后,重新启动计算机并在下次启动完成后查看问题是否已解决。
如果您正在寻找一种可以禁用计算机上的 Windows 错误报告工具的不同方法,请向下移动到下面的下一个方法。
方法 4:通过组策略编辑器禁用错误报告(仅限 Windows 10)
如果您想在 Windows 10 计算机上禁用错误报告工具,还可以选择使用本地组策略编辑器,该编辑器将强制执行一个规则,以确保 Windows 错误报告对所有用户保持禁用状态。
重要提示:并非所有 Windows 10 版本都具有本地组策略编辑器实用程序。这通常是为 Windows 10 专业版和 Windows 10 企业版保留的功能。如果您使用的是 Windows 10 家庭版或不包含本地组策略编辑器的其他版本,您可以使用快速解决方法安装 GPEDIT 实用程序。
如果组策略编辑器正在您的 Windows 10 计算机上运行,请按照以下说明禁用错误报告工具:
- 按Windows 键 + R打开“运行”对话框。接下来,在文本框中键入“gpedit.msc”,然后按 Enter 键打开计算机上的本地组策略编辑器。当出现UAC(用户帐户控制)提示时,单击“是”以授予管理员访问权限。
- 进入本地组策略编辑器的主菜单后,使用左侧的菜单导航至以下位置:
计算机配置 -> 管理模板 -> Windows 组件 -> Windows 错误报告
- 到达正确位置后,移至右窗格并 从可用选项列表中找到“禁用 Windows 错误报告” 策略。当您看到它时,双击它以展开策略。
- 进入禁用 Windows 错误报告策略后,将其状态设置为已启用,然后单击应用以保存更改。
- 重新启动计算机以使您刚刚启用的策略完全生效。