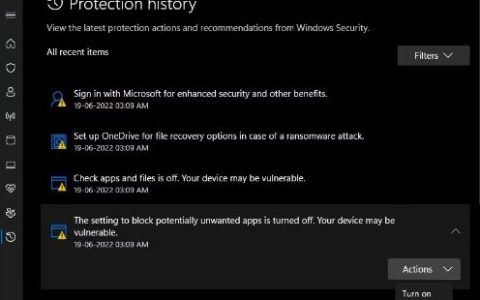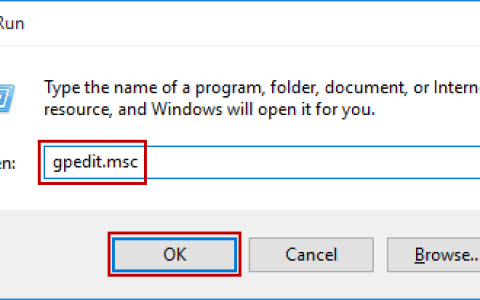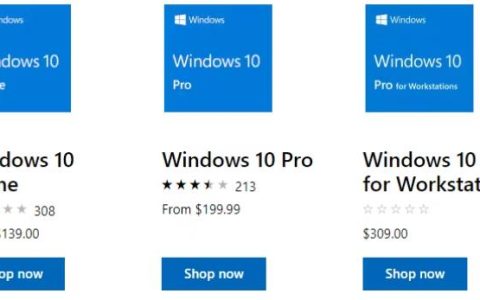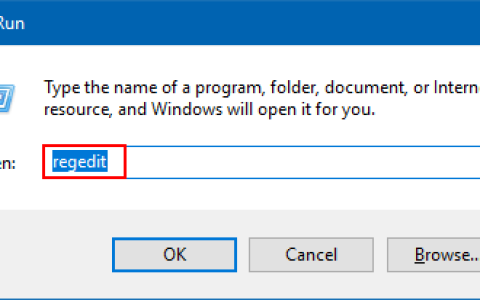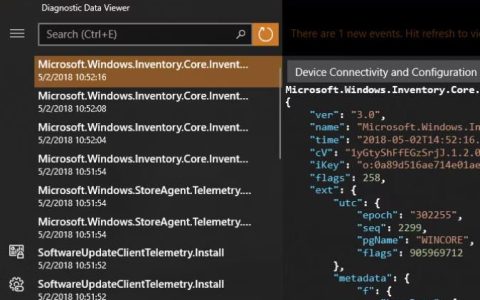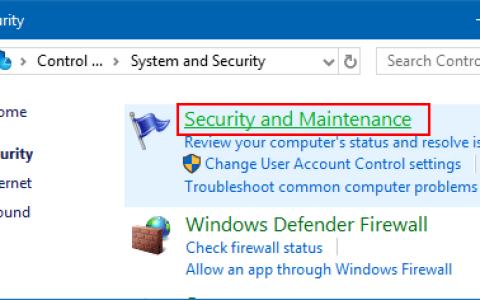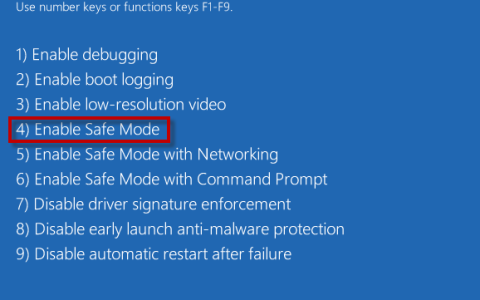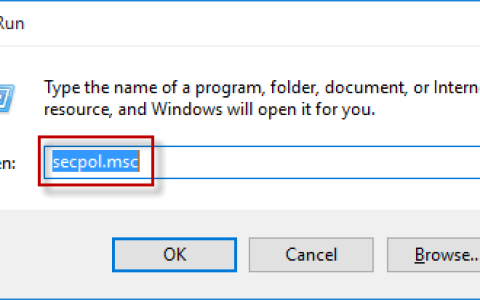投影到这台电脑功能允许用户使用Wi-Fi连接将显示器从一台Windows设备投影到另一台使用无线网络的设备。它使用Windows的连接应用程序无线投影显示。许多不知道此功能的用户将不知道如何启用或禁用此功能的设置。配对两个设备时,需要PIN码才能连接它们。在本文中,我们将为您提供方法,您可以通过这些方法将项目的PIN要求设置配置到此电脑功能。
通过 Windows 设置应用程序启用/禁用
Microsoft 已将此特定选项包含在“设置”应用程序中。用户可以简单地从“设置”应用程序启用和禁用此功能。如果您的系统不支持无线功能或该设置被管理员禁用,则该设置将不可用。按照以下步骤启用/禁用投影到此 PC 的 PIN 要求功能:
- 同时按下Windows和I键以打开Windows 设置应用程序,然后选择系统设置。
- 在左窗格中选择投影到这台电脑,然后将“需要 PIN 码进行配对”更改为“从不” 。这将在配对时禁用 PIN 功能。
- 其余两个选项用于启用 PIN 码进行配对。如果您选择“首次”选项,那么它只会在第一次时要求输入 PIN,之后就不会了。如果您选择“始终”选项,那么在配对时它将始终要求输入 PIN。

通过本地组策略编辑器启用/禁用
启用或禁用配对 PIN 的另一种最方便的方法是使用本地组策略编辑器。组策略编辑器中已针对此特定设置提供了策略。用户可以简单地编辑策略以相应地启用或禁用设置。
但是请记住,本地组策略编辑器仅在 Windows 10 专业版、Windows 10 教育版和 Windows 10 企业版中可用。如果您使用的是 Windows Home 版本,则跳至下一个方法。
- 同时按下键盘上的Windows和R键以打开“运行”对话框。现在在框中键入“ gpedit.msc ”,然后按Enter键打开本地组策略编辑器。
- 在“本地组策略编辑器”窗口中,导航到以下路径:
计算机配置\管理模板\Windows 组件\连接\
- 右键单击名为“ Require pin for pairing ”的设置,然后选择“Edit”选项。这将在另一个窗口中打开设置。
- 将切换选项从未配置更改为已启用,然后在下拉菜单中选择以下选项之一。
- 单击 Apply ,然后单击Ok按钮以保存这些更改。策略配置将自动更新。
- 但是,如果它没有更新更改,您可以以管理员身份打开命令提示符。
- 在命令提示符(管理员)中键入以下命令以强制更新已配置的策略。您也可以通过重新启动计算机来执行相同的操作。
gpupdate /强制
- 您始终可以通过在步骤 4中将切换选项更改回未配置来将其恢复为默认值。
通过注册表编辑器启用/禁用
此方法类似于本地组策略编辑器方法。但是,在这种方法中,我们将使用注册表编辑器来启用或禁用 PIN 要求设置。与上述方法不同,此方法需要用户执行一些技术步骤。一些键或值将丢失,用户必须手动创建它们以配置设置。如果您已经使用本地组策略编辑器方法,则该值将已经存在于注册表编辑器中。
- 同时按下键盘上的Windows + R键以打开“运行”对话框。
- 现在键入“ regedit ”并单击“确定”按钮以打开Windows 注册表编辑器。如果UAC (用户帐户控制)提示,则选择是选项。
- 在进行任何新更改之前,您可以通过单击“文件”菜单并选择“导出”选项来创建注册表备份。然后,选择备份的名称和位置,然后单击“保存”按钮。
注意:您始终可以通过单击“文件”>“导入”来恢复注册表,然后选择您之前创建的备份文件。 - 通过使用注册表编辑器的左窗格,导航到以下路径:
HKEY_LOCAL_MACHINE\Software\Policies\Microsoft\Windows\Connect
注意:如果缺少 Connect 键,请右键单击 Windows 键并选择New > Key选项。将密钥命名为 Connect。
- 右键单击Connect键的右窗格,然后选择New > DWORD (32-bit) Value选项以创建一个值。现在将值重命名为“ RequirePinForPairing ”。
- 双击该值将其打开,然后相应地更改值数据。值数据0用于Never,值数据1用于First Time,值数据2用于Always选项。
- 配置完成后,关闭注册表编辑器,然后重新启动系统以应用这些更改。
- 您始终可以通过从注册表编辑器中删除该值来恢复为默认设置。