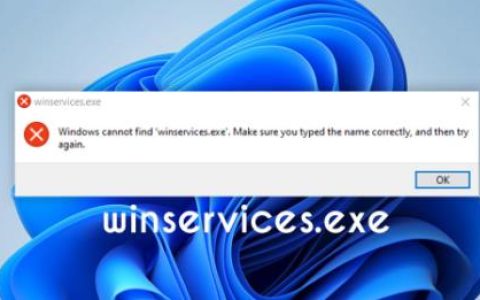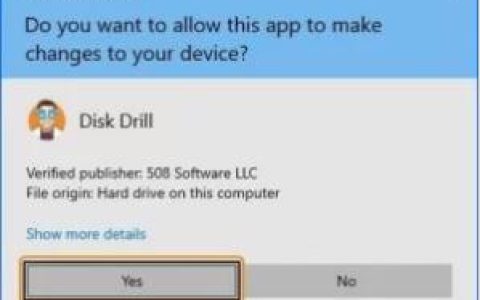Android Debug Bridge 或 ADB 允许您通过命令行界面与您的设备进行通信。它可以用于各种目的,因为它可以促进一系列操作,包括在您的设备上安装和调试应用程序。在尝试通过 Android Studio 运行您的应用程序时,您可能会遇到停止模拟的“无法找到 ADB ”错误消息。事实证明,当 Android Studio 无法找到位于 platform-tools 文件夹中的 ADB.exe 文件时,会出现错误消息。
发生这种情况的原因有多种,包括您的防病毒软件因误报而删除了 adb.exe 文件。此类问题在防病毒软件中很常见,因此,在使用防病毒软件时,您需要确保它不会对您正在处理的文件触发误报。除此之外,您的项目设置也可能导致弹出此错误消息。为了理解并更好地理解相关错误消息,让我们更详细地讨论问题可能出现的不同原因。但是,请记住,原因包括但不限于下面提到的原因。
- 第三方防病毒软件——众所周知,防病毒软件会导致一些问题,它们会因误报而从您的系统中删除文件。众所周知,Avast 防病毒软件会在 ADB 中引起很多这种情况,因为它会将文件锁定在病毒库中。如果这适用,您将必须从那里恢复文件,一切都应该是好的。但是,请记住,如果您使用不同的第三方防病毒软件,它可能不仅限于 Avast,而且它也可能导致问题,因此您应该查看应用程序隔离的文件。
- 项目设置——事实证明,在某些情况下,错误消息可能是由于您的项目设置引起的。默认情况下,Android SDK 不会为项目提供默认 SDK。在这种情况下,您必须转到项目设置并为项目提供一个默认设置为无 SDK 的 SDK。
- 损坏的平台工具——除了上述原因外,如果您的平台工具损坏或损坏,也可能会导致出现错误消息。如果这种情况适用,Windows Defender 或任何第三方软件可能会将其隔离,因此,平台工具文件夹中不再有 adb.exe 文件。在这种情况下,您只需重新安装平台工具即可解决问题。
既然我们已经了解了问题的可能原因,那么让我们开始介绍可用于解决问题的不同解决方法。所以,事不宜迟,让我们直接进入它。
从第三方杀毒软件恢复 ADB
事实证明,当您遇到相关错误消息时,您应该做的第一件事就是检查系统上安装的第三方防病毒软件。通常情况下,防病毒软件会触发误报和隔离根本不危险的文件。在这种情况下,adb.exe 将是被防病毒软件视为危险或潜在威胁并因此从您的系统中删除的目标文件。
如果这种情况适用于您,尤其是您使用的是 Avast 杀毒软件,您应该检查您的杀毒软件的病毒库,看看该文件是否已被它隔离。如果是,只需恢复文件,然后尝试运行该应用程序。为此,请按照下面给出的说明进行操作:
- 首先,右键单击任务栏上的防病毒图标,然后从出现的菜单中选择病毒箱。
- 在这里,检查ABD.exe文件是否存在。如果是,请继续并单击文件前面的三个水平点。
- 从出现的下拉菜单中,选择恢复选项。这将从病毒箱中删除该文件,您将能够使用它。
- 或者,您也可以选择恢复并添加例外选项,以确保它不会再次存放在病毒箱中。
更改项目设置
如果您的防病毒软件不是罪魁祸首或者它不适用于您,则可能是由于您的项目设置而触发了错误消息。当您的项目没有分配给它的 SDK 时会发生这种情况,因此它无法访问ADB,这就是您遇到相关错误消息的原因。要解决此问题,您必须更改默认设置为无 SDK 的默认项目设置。这些设置可以在项目结构下找到。为此,请按照下面给出的说明进行操作:
- 首先,确保 Android Studio 是打开的。
- 然后,前往File > Project Structure。或者,您可以单击“项目结构”图标,如下图所示。
- Project Structure 窗口打开后,单击Project Settings下的Project。
- 然后,继续设置Project SDK 。如果设置为No SDK,请继续并从下拉菜单中将其更改为Android API XX Platform 。
- 如果下拉菜单中没有选项,您可以单击新建按钮,选择Android SDK,然后选择 Android SDK 所在的目录。
- 完成后,您将能够从下拉菜单中选择Android API XX Platform 。
- 完成后,单击确定按钮并尝试运行您的应用程序以查看问题是否仍然存在。
从 SDK Manager 安装 Android SDK
事实证明,如果您的系统缺少相关的 Android 版本 SDK,也会导致出现错误消息。如果这种情况适用,您可以通过从 Android Studio中的 SDK 管理器安装相应的 Android SDK 轻松解决错误消息。为此,请按照下面给出的说明进行操作:
- 在 Android Studio 窗口中,转到File > Settings打开Preferences窗口。
- 然后,在左侧,前往Appearance & Behavior > System Settings > Android SDK。
- 进入 SDK 管理器后,在SDK Platforms下,为您各自的 Android 版本安装 SDK Platform。
- 完成后,继续并尝试运行该应用程序,看看您是否仍然遇到错误消息。
重新安装平台工具
最后,如果您在尝试上述方法后仍然遇到相关错误消息,则可能是平台工具文件损坏或损坏导致了问题。如果这种情况适用于您,您将必须在系统上重新安装平台工具以消除此错误消息。这可以通过 SDK 管理器轻松完成。您可以通过 SDK 管理器卸载平台工具,之后只需点击几下即可轻松重新安装。为此,请按照下面给出的说明进行操作:
- 首先,关闭 Android Studio,然后通过右键单击任务栏打开任务管理器。从出现的菜单中,选择任务管理器。
- 在“任务管理器”窗口的“进程”下,查找ADB.exe进程并结束它。
- 完成后,继续并再次打开Android Studio。
- 现在,您必须打开SDK Manager。为此,单击带有向下箭头的框图标,如图所示。
- 打开 SDK 管理器后,切换到SDK 工具选项卡。
- 在 SDK Tools 选项卡中,向下滚动直到看到Android SDK Platform-Tools。取消选中它,然后单击确定。
- 这将从您的 IDE 中卸载平台工具。等待它完成卸载。
- 卸载并同步 Gradle 后,再次打开SDK Manager并再次切换到SDK Tools选项卡。在这里,再次寻找Android SDK Platform-Tools并勾选。最后,单击确定并等待它完成,然后同步您的项目。
- 完成所有这些后,继续尝试运行您的应用程序以查看是否弹出错误消息。