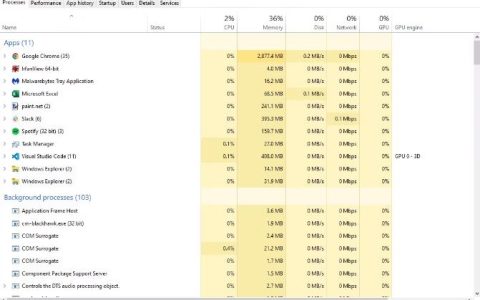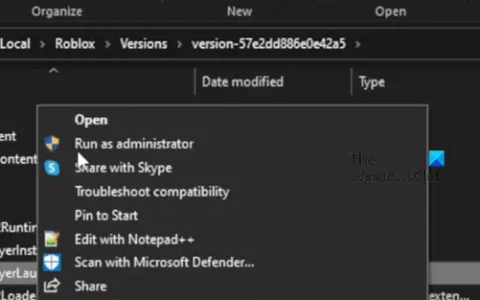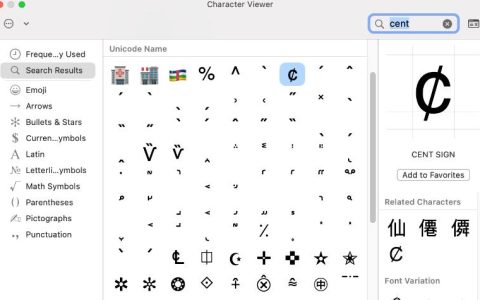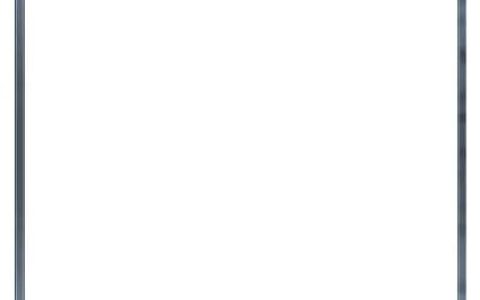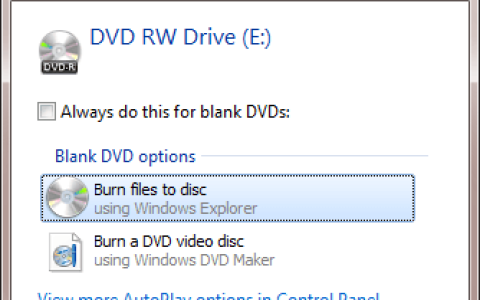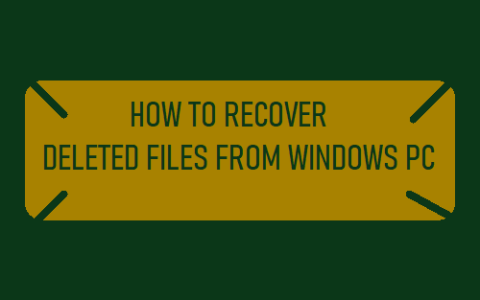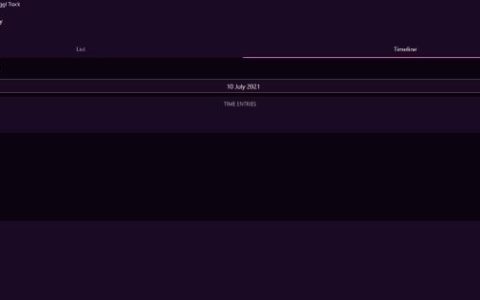当资源没有返回到您正在使用的应用程序的系统时,就会发生内存泄漏。任务管理器中内存的使用量增加,PC 的性能下降。当您的电脑中没有足够的 RAM 并且所需的内存远远超过 RAM 容量时,通常会发生这种情况。
这类似于在您的 PC 上获得高 CPU 使用率。这可以通过多种方式来预防,因为原因也可能是多种多样的。
这可以通过多种方式修复,并且不像获得高 CPU 使用率那么严重。这可以通过重新启动 PC、关闭某些应用程序、禁用某些服务来解决。
重新启动您的电脑:
这不是永久性解决方案或修复,但可以在我们寻找永久性修复时暂时解决此问题。重新启动您的电脑将清除所有使它使用这么多 RAM 的数据。在大多数情况下,重新启动 PC 可以解决问题,至少可以暂时解决。
重新启动您的电脑:
- 单击屏幕右下角的 Windows 徽标,或单击 PC 上的 Windows 按钮
- 点击电源按钮
- 点击重启
这至少应该使您的 PC 可用(如果以前不能用的话)。
禁用服务:
您可以从任务管理器中禁用占用大部分 RAM 的服务。服务在 PC 上执行最自动化的任务或侦听来自其他应用程序的数据请求。
那么使用内存是有意义的,但不是这个程度。在这种情况下,任务管理器会告诉您哪个服务或应用程序使用的内存最多,从而为您提供帮助。
要禁用使用最多内存的服务:
- 按Ctrl + Shift + Esc打开任务管理器
- 在这里您可以找到使用内存最多的服务
记住服务的名称 - 按 Windows+R
- 输入服务.msc
- 现在在任务管理器中找到使用内存最多的服务
- 双击服务
- 单击停止按钮
- 将启动类型更改为已禁用
这将禁用该服务,防止它再次启动并使用您的 RAM 导致您的 PC 失去性能。
禁用常见的泄漏服务:
有一些更常见的服务会导致内存泄漏。这些服务因这个问题而闻名,因为这些服务在大多数人中被发现。
- 通过在搜索栏中键入服务 来打开服务
- 找到 Service IP Helper, 单击它并按下停止和禁用按钮
此服务可能是您在 PC 上发生内存泄漏的原因之一。该服务存在于那些存在内存泄漏并且正在努力执行的 PC 中
注意:如果您担心禁用此功能会损害您的 PC,这使您可以使用 IPV6,因此禁用此功能根本无害
3. 您必须删除的下一个服务是Superfetch
当涉及内存泄漏时,此服务被称为致命服务之一。此服务可能导致蓝屏,甚至可能导致您的 PC 崩溃。最好阻止它干扰您的 PC
从注册表编辑器禁用服务:
无法从服务或其他任何地方停止或禁用某些服务。这是最微妙的方法之一,一个错误的步骤可能会弄乱您的 PC。确保创建还原点。
- 打开搜索栏,输入注册表编辑器
- 展开 HEY_LOCAL_MACHINE
- 接下来,在system下展开Controlset001
- 点击服务
- 现在,找到 NDU
- 点击开始
- 单击它并将值更改为 4
将值更改为 4 将禁用它,因为 4 是该服务的无效值。众所周知,此服务会使您的 PC 崩溃。
谷歌浏览器使用过多内存:
谷歌浏览器是历史上最好的浏览器之一,但一切都有其缺点。谷歌浏览器有时会使用大量内存。人们也可以使用其他浏览器,例如 Opera GX、Microsoft Edge、Firefox,但是一旦您使用了 Google Chrome,您就无法适应其他任何浏览器。这就像使用 iPhone 几个月然后切换到 android。
您可以通过多种方式阻止 Google Chrome 使用过多内存。例如,您可以禁用扩展、关闭硬件加速等。有关更多信息,请单击此处
我怎样才能防止这种情况?
有多种方法可以防止这种情况。此问题不是由一个特定原因引起的,可能有多种硬件或软件原因导致发生这种情况。
这些是您可以遵循的方法:
升级你的内存:
RAM 是这里的主要问题,这可能不是软件问题,您可能只需要升级 RAM。PC 甚至可以在 1GB 的 RAM 上运行,但这不利于多任务处理或高效工作。当您的 RAM 数量较少时,可能会发生内存泄漏,然后使用量也会增加。
现在 8GB 的 RAM 对这类工作来说绰绰有余。如果您想玩游戏,16GB 是游戏的最佳选择。
防病毒扫描:
1-4 天后继续扫描您的 PC,以检查您是否感染了病毒。这将使您的 PC 免受内存泄漏和其他问题的影响。人们安装反病毒软件后就忘记了它们,这些都是非常重要的软件,是有原因的。确保您的 PC 安全。
保持您的驱动程序更新:
如果您有任何未更新的驱动程序,您一定要更新它们。不让您的驱动程序保持最新不仅会导致内存泄漏,还会导致游戏 fps 降低、PC 运行缓慢、PC 停电以及各种其他问题。
显卡无法充分发挥其潜力,您将无法获得想要的游戏体验。
禁用启动程序:
确保启动菜单中没有任何不需要的程序。这些程序很容易在您不知情的情况下导致内存泄漏。
要检查您在启动时启用了哪些应用程序:
- 按 Ctrl+Shift+Esc
- 点击启动
在这里,您可以看到当 PC 启动进入 Windows 时可以启动的所有应用程序。
- 要禁用应用程序,只需右键单击它并按禁用