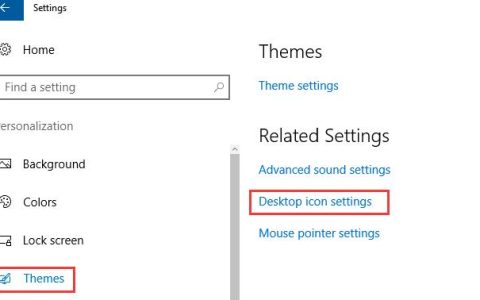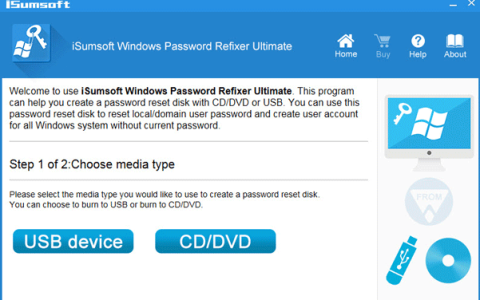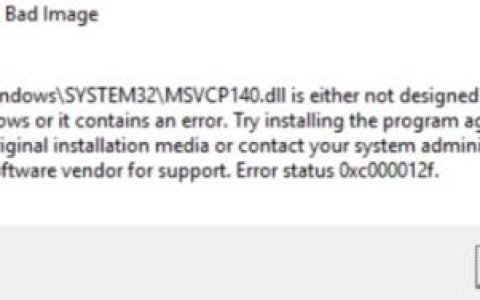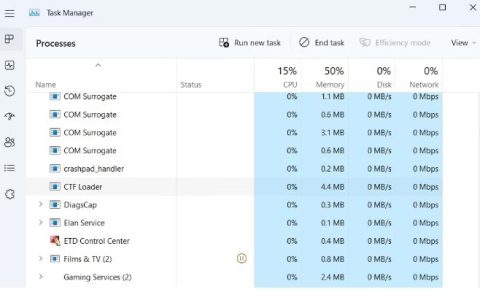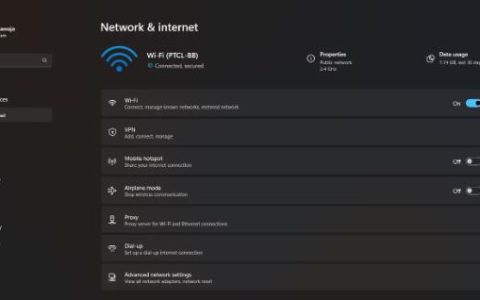很多人一直在报告他们无法在 Windows 应用商店上安装应用程序。当他们试图在他们的个人计算机上下载游戏或应用程序时,就会发生此错误。该错误以不同的形式出现,当他们尝试下载应用程序时屏幕上会出现一条消息,或者在库中的应用程序名称旁边会出现一条消息。但解决此问题的方法对于所有表单都是相同的。在 Windows 10 和 Windows 11 上发现此错误。
在许多玩家反映此问题寻求帮助后,我们决定深入调查,看看是什么原因造成的。这是一个包含所有潜在原因的简短列表:
- 过时的 Windows – 此问题可能是由您的 Windows 过时引起的。发生这种情况的原因可能是您错过了更新并且没有安装它。这可能会导致您的系统出现不同的问题,包括这个 Microsoft Store 问题。要解决此问题,您所要做的就是转到位于 Windows 设置中的 Windows 更新,然后下载并安装可用的更新。
- 过时的 Microsoft Store – 可能导致 Microsoft Store 无法安装应用程序的另一个原因是商店已过时。更新本应自动安装,但有时会无缘无故不安装。因此,您所要做的就是转到 Microsoft Store 内的库,并检查是否有适用于 Microsoft Store 的更新。如果有,请确保安装它们。
- 损坏的文件 – 无法在 Microsoft Store 问题上安装应用程序也可能是由应用程序具有的某些损坏文件引起的。这会给应用程序带来很多问题,无法正常运行。您可以采用不同的方法来解决此问题,您可以访问 Windows 设置并修复或重置应用程序,或者您也可以使用 PowerShell 重新安装 Microsoft Store。
- Microsoft Store Install Service 已禁用 –玩家报告此问题的另一个可能原因是 Microsoft Store 安装服务被禁用。此服务对于 Microsoft Store 的运行至关重要,没有它,应用程序将无法运行。所以你必须确保 Microsoft Store 安装服务正常运行。为此,您必须访问服务。
现在您已经了解了所有可能的原因,下面列出了玩家为修复此 Microsoft Store 错误而使用的所有方法:
1. 更新您的 Windows
您需要做的第一件事是确保您的 Windows 是最新的。Windows 过时可能会导致很多问题,包括无法安装任何应用程序错误。此方法适用于 Windows 10 和 Windows 11。
您所要做的就是转到 Windows 更新并检查是否有可用的更新,如果有,请确保安装它们。您可以在计算机的“设置”中找到 Windows 更新。
如果您不知道如何执行此操作,请按照以下步骤操作:
- 首先,您必须打开 Windows 设置。为此,您必须按 Windows 键 + R打开“运行”对话框,然后在搜索栏中键入“ ms-settings: ”并按 Enter。
- 进入 Windows 设置后,向下滚动左侧的菜单,直到看到Windows 更新。当你找到它时,点击它。
- 现在您已进入 Windows 更新,单击 右侧的检查更新 按钮以查看是否有可用的更新。如果有,请单击“安装” 按钮。
- 更新完全安装后,重新启动您的 PC 以确保更新正确应用。
- PC 重新启动后,检查您现在是否可以从 Windows 应用商店下载和安装应用程序。
如果您在更新 Windows 后仍然无法安装应用程序,请转到下面的下一个方法。
2.更新微软商店
您必须确保的第二件事是 Microsoft Store 不会丢失任何更新。这是可能导致应用程序无法安装的另一个可能原因。发生这种情况的原因可能是您错过了一些更新并且没有安装它们,即使它们本应自动安装也是如此。
为此,您所要做的就是打开 Microsoft Store 并转到图书馆。您可以在那里检查更新,如果找到更新,将安装它们。
如果您不知道如何执行此操作,以下是向您展示操作方法的步骤:
- 您需要做的第一件事是通过按Windows 键 + R并在搜索栏中键入“ ms-windows-store: ”打开“运行”对话框 ,然后按 Enter 键 打开Microsoft Store。你也可以从任务栏或其他地方打开 Microsoft Store,所以这是你的决定。
- Microsoft Store 出现在屏幕上后,您必须访问库。单击位于屏幕左下角的图标。
- 进入库后,单击 右侧的“获取更新”按钮,检查是否有适用于你的应用程序的可用更新,包括 Microsoft Store。
- 如果找到可用的更新,它们将自动开始下载。
- 安装更新后,尝试安装之前无法安装的其他应用程序,看看是否出现相同的错误。
如果您已更新 Microsoft Store 但仍无法在其上安装应用,请转到下面的下一个方法。
3.修复或重置Microsoft Store
您可以尝试的另一件事是修复或重置您的 Microsoft Store。通过这样做,人们已经设法使用该商店安装他们的应用程序。
当你修复或重置 Microsoft Store 时,所有导致其无法运行的损坏文件都将被修复或替换。此过程应该足以修复 Microsoft Store。
您所要做的就是转到 Windows 设置并访问高级选项。您可以在那里重置或修复商店。您应该尝试这两种选择,看看它们是否能解决您的问题。
如果您不知道如何操作,这里有一份指南,其中包含您需要的所有步骤:
- 首先按Windows 键 + R并在搜索栏中键入“ ms-settings: ”打开“运行”对话框,然后按Enter 打开“ Windows 设置”。您还可以通过其他方式打开 Microsoft Store,随心所欲地打开它。
- 进入 Windows 设置后,从左侧查看列表,直到看到“ 应用程序” 部分。选择它,然后您需要点击 Apps & features。
- 当您进入“应用程序和功能”部分时,您将能够看到计算机上安装的所有应用程序的列表。滚动列表直到找到 Microsoft Store,或者您可以使用搜索选项更快地找到它。
- 找到 Microsoft Store 后,单击应用程序右侧的三个点,然后单击高级选项。
- 之后,您需要向下滚动直到看到 修复 和 重置 按钮。首先,单击 修复 以查看这是否足以修复您的 Microsoft Store。
- 如果修复过程没有帮助,现在尝试通过单击重置按钮来重置应用程序。但请记住,此过程将从您的计算机中删除该应用程序的数据,以及首选项和登录选项。
- 重置过程完成后,测试 Microsoft Store 以查看您是否仍然无法在其上安装应用程序。
如果 Microsoft Store 仍然无法正常工作,请检查下面的下一个方法。
4. 运行 Windows 应用商店应用疑难解答
此方法是帮助玩家修复 Microsoft Store 无法安装应用程序问题的另一种修复方法。在某些情况下,运行 Windows Store Apps 疑难解答程序是使 Microsoft Store 再次正常运行的操作。
注意:此方法适用于 Windows 10 和 Windows 11,但实现步骤略有不同。如果您发现很难在 Windows 10 上执行此操作,请在线搜索具体说明。
您所要做的就是进入 Windows 设置并访问疑难解答部分,您将能够在其中找到 Windows 应用商店应用程序疑难解答选项。选择它后,它会自动确定错误的原因是什么,并建议如何修复它。
以下是有关如何在 Windows 11 上运行 Windows 应用商店应用疑难解答的分步说明:
- 您需要做的第一件事是打开Windows 设置。按 Windows 键 + R 打开“运行”对话框并在其中键入“ ms-settings: ”,然后按 Enter打开“设置”。您也可以从任务栏或按 Windows 键 + I打开它们。
- 现在您已进入 Windows 设置,在屏幕左侧的列表中查找系统。当您找到此部分时,请单击它。
- 在“系统”部分中,您必须向下滚动直到看到 “疑难解答”,然后单击它。
- 现在您必须为此步骤单击其他疑难解答 。
- 进入“其他疑难解答”部分后,您必须滚动到屏幕底部才能查找 Windows Store Apps。当您看到它时,单击 “运行”以启动 Windows 应用商店应用程序疑难解答程序。
- 故障排除完成后,请按照向您推荐的建议完成该过程。
- 完成所有操作后,测试 Microsoft Store 以查看是否仍然无法在其上安装应用或游戏。
如果错误仍然存在,请检查下面的下一个可能的方法。
5. 检查 Microsoft Store 安装服务
您需要检查的另一件重要事情是确保 Microsoft Store 安装服务正常运行。在某些情况下,这是 Microsoft Store 无法安装任何应用程序的原因。
Microsoft Store 安装服务为 Microsoft Store 提供基础结构支持,因此必须启用此服务才能使应用正常运行。如果禁用,Microsoft Store 将无法正常运行。
您所要做的就是转到 Windows 的服务并检查 Microsoft Store 安装服务是否正在运行,然后重新启动它以确保它可以正常工作。
以下是检查 Microsoft Store 安装服务需要遵循的步骤:
- 您需要做的第一件事是打开服务。按 Windows 键 + R 打开“运行”对话框,然后在搜索栏中键入“服务”。msc ‘ 并按 Enter 打开服务。
- 服务出现在屏幕上后,您必须滚动列表直到找到 Microsoft Store Install Service。当您看到它时,请确保在名称之后状态显示为 Running。
- 如果 Microsoft Store Install Service 被禁用,请双击它并将 启动类型 设置为 自动,然后单击确定。
- 现在你确定 Microsoft Store 安装服务正在运行,你必须重新启动该服务以确保其正常工作。右键单击该服务,然后单击 重新启动。
- 服务重新启动后,测试 Microsoft Store 以查看您现在是否能够安装应用程序。
如果这两种方法都没有帮助并且您仍然无法在 Microsoft Store 上安装应用程序,请检查下面的最后一种方法。
6.重新安装微软商店
为了安装应用程序,你应该尝试的最后一件事是重新安装 Microsoft Store。最好和最简单的方法是使用 PowerShell 重新安装它。
您所要做的就是使用管理员权限打开 PowerShell,然后插入一条命令,该命令将自动重新安装您的 Microsoft Store 应用程序。
这是一个指南,将向您展示如何做到这一点:
- 按Windows 键 + R打开“运行”对话框 ,然后在搜索栏中输入“ powershell ”,然后按 CTRL + Shift + Enter 以管理员权限打开PowerShell 。
- User Account Control会提示您 ,因此单击 Yes 确认您要授予管理员权限。
- PowerShell 出现在屏幕上后,您必须复制并粘贴以下命令:
Get-AppXPackage *WindowsStore* -AllUsers | Foreach {Add-AppxPackage -DisableDevelopmentMode -Register “$($_.InstallLocation)\AppXManifest.xml”} - 粘贴此命令后,按 Enter 并等待几秒钟,直到该过程完成。
- 该过程完成后,键入 exit 以关闭 PowerShell。
- 现在剩下要做的就是查看您是否仍然无法在 Microsoft Store 下载应用程序。