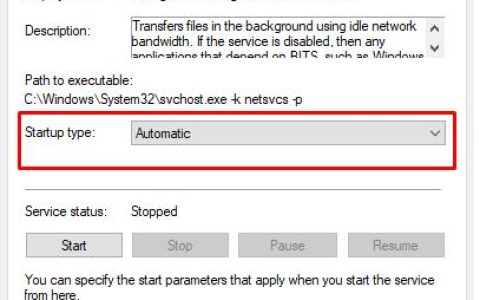Windows 更新错误代码 0x80070426 通常是由于系统文件损坏、防病毒干扰以及缺少 Windows 更新服务而出现的。这些是可能触发错误代码0x80070426的最重要原因 。
当用户尝试将其 Windows 更新到最新版本时出现错误。它指的是错误消息:“安装某些更新时出现问题,但我们稍后再试。如果你一直看到这个并且想搜索网络或联系支持以获取信息,这可能会有所帮助:(0x80070426) “。
上面,我们讨论了共同的贡献者,但可以包括更多导致此问题的原因。我们在下面列出了其中的主要内容:-
- 损坏的系统文件 – Windows 更新有时会因文件损坏而停止。通常,当系统随机关闭或存在恶意软件时,文件可能会损坏。
- 防病毒干扰 -如果防病毒干扰,您可能需要禁用它,因为它可以停止一些关键更新,这可能是出现此错误的原因。
- 软件分发中损坏的内容 -软件分发文件夹包含有时会损坏的文件格式的 Windows 更新。为避免这种情况,您必须清除软件分发文件夹。

1. 运行 Windows 更新疑难解答
Windows 疑难解答是一种用于诊断和修复有关更新的常见问题的实用程序。修复错误代码 0x80070426可以做的第一件事是运行 Windows 疑难解答,因为它可以帮助修复。
- 要运行 Windows 更新疑难解答,请同时按Windows + X键并从列出的选项中选择设置
- 现在导航更新和安全并单击左窗格中的故障排除
- 单击其他疑难解答并选择Windows 更新
- 单击运行疑难解答
- 并且检测将开始,然后按照说明进行操作,您的电脑将重新启动
- 完成后,检查问题是否仍然存在。
2.运行系统文件检查器和DISM
当一些重要的系统文件被损坏时,使用系统文件检查器或 SFC 命令。系统文件检查器用缓存文件替换损坏的文件。另一方面,部署映像服务和管理或 DISM 命令用于修复 Windows 映像,类似于系统文件检查器。
下面是运行系统修复命令的步骤:-
- 单击“开始”菜单,然后在栏中键入命令提示符
- 右键单击命令提示符并选择以管理员身份运行
- 打开命令提示符后,将以下命令一一输入,然后按 Enter
sfc /scannow DISM /Online /Cleanup-Image /CheckHealth DISM /Online /Cleanup-Image /ScanHealth DISM /Online /Cleanup-Image /RestoreHealth
- 完成后,重新启动计算机并检查问题是否已解决。
4.禁用Windows Defender
修复错误代码 0x80070426 的另一种解决方案是暂时禁用 Windows defender,因为该错误可能是由于第三方防病毒软件甚至 Windows defender 的干扰而发生的。如果这不起作用,请尝试从控制面板禁用防火墙,这可能会解决此问题。
- 打开设置。为此,右键单击“开始”菜单,然后单击“设置”
- 导航到更新和安全> Windows 安全
- 单击打开 Windows 安全中心,然后单击病毒和威胁防护
- 单击管理设置并关闭实时保护
- 此外,您可以禁用脾气保护
- 完成后检查问题是否仍然存在。
5. 重置 Windows 更新组件
如果问题仍未解决,您可能需要重置操作系统用于更新 Windows 操作系统的 Windows 更新组件。据我们所知,一切都将被重置,这包括在提供 Windows 更新中。
- 要重置 Windows 更新组件,请单击开始菜单并搜索命令提示符
- 通过单击右侧窗格中的以管理员身份运行,以管理员身份打开命令提示符
- 现在插入以下命令以停止在您的计算机上运行的 Windows 服务
net stop wuauserv net stop bits net stop cryptSvc net stop msiserver
- 现在输入以下命令重命名相应的 Windows 文件夹
ren C:\Windows\SoftwareDistribution SoftwareDistribution.old ren C:\Windows\System32\catroot2 catroot2.old
- 是时候启用您之前禁用的 Windows 服务了。复制并粘贴以下命令以重新启动服务
net start wuauserv net start bits net start cryptSvc net start msiserver
- 现在重新启动计算机以查看错误是否已解决。
6.清除软件分发文件夹
软件分发文件夹是存储可能需要 Windows 更新的临时文件的文件夹。有时这些 Windows 文件可能会损坏。因此,您必须通过在命令提示符下插入命令来清除软件分发文件夹。
- 要清除软件分发文件夹,请按Windows + R键打开运行窗口
- 键入以下目录并按Enter
C:\Windows\SoftwareDistribution\Download - 现在删除软件分发文件夹下的文件
- 现在打开终端,单击开始菜单并键入命令提示符
- 右键单击命令提示符,然后选择以管理员身份运行
- 打开它后,插入以下命令并点击 Enter
wuauclt.exe /updatenow - 完成后,尝试更新 Windows 以查看错误是否仍然存在。
7. 将 Windows 更新设置为自动启动
如果上述方法不起作用,您可以通过自动设置 Windows 更新来解决此问题。为此,请按照以下说明进行操作。
- 单击开始菜单并搜索命令提示符
- 右键单击命令提示符并选择以管理员身份运行
- 请求许可时单击“是”
- 现在插入以下命令并在每行
SC config cryptsvc start= auto SC config trustedinstaller start= auto SC config wuauserv start= auto
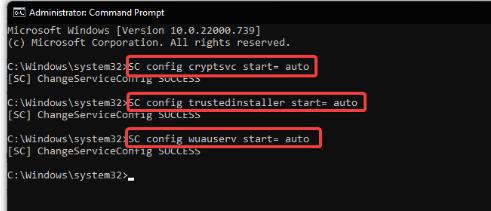
- 现在关闭终端并重新启动计算机,然后检查问题是否已解决。
8. 从更新目录下载更新
Microsoft 目录是一个单独的站点,其中包含为无法安装更新的用户提供的更新列表。您可以使用更新目录下载有问题的更新。
- 要从 Microsoft 目录下载有问题的更新,请打开Microsoft 目录并搜索要下载的版本
- 现在根据系统规格找到版本然后点击下载
- 下载完成后,打开更新安装程序,它会自动更新您的系统。如果这不起作用,请按照以下方法操作。
9. 通过媒体创建工具升级你的 Windows
安装 Windows Update 的另一个选项是 Microsoft Media 创建工具,它允许用户完成下载并将 Windows 升级到最新版本。以下是步骤:-
- 下载 Media Creation Tool,然后以管理员身份运行
- 接受条款和条件并确保选择立即升级这台电脑选项
- 然后点击下一步,等待过程完成
- 重新启动计算机,您的 Windows 将升级到最新版本。
10.使用系统还原
如果这些方法都不起作用,您可以执行系统还原,将计算机恢复到以前的状态并修复错误代码0x80070426。但该技术只有在您创建了还原点时才有效。
- 要使用还原点,请打开“运行”程序,然后键入rstrui,然后按Enter以打开“系统还原”
- 单击下一步并选择最近创建的还原点
- 再次单击下一步,然后单击完成
- 系统恢复后,尝试更新 Windows 以查看问题是否仍然存在。
如果以上方法都不奏效,您可能需要重新安装Windows或重置Windows,幸运的是,有一篇关于如何重置Windows 10计算机或如何重新安装Windows的详细文章。