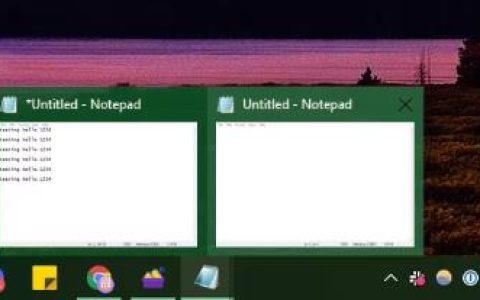当用户尝试在 Microsoft Teams 上打开共享超链接或创建新链接时,会出现超链接在 Microsoft Teams 中不起作用的问题。用户报告说他们在打开超链接时遇到问题,或者无法在 Teams 上创建新链接。当团队在创建新链接时卡住或共享超链接不起作用时,很可能会出现此问题。
这个问题很麻烦,需要解决,因此我们做了研究,并提出了这个博客,它将为您提供从原因到解决方案的各种信息,以第一时间处理这个问题。但在开始解决方案之前,让我们先了解引发此类问题的原因,然后再直接跳到解决方案。因为了解原因将帮助您深入了解问题,从而使用提到的各种最有效的解决方案来解决问题。
是什么导致“超链接在 Microsoft Teams 中不起作用”?
- Internet 问题-超链接无法在 Microsoft Teams 上运行的主要原因是 Internet 问题。如果您的互联网连接不稳定或较弱,那么您会发现在 Teams 中打开超链接有困难。因此,当发现互联网是罪魁祸首时,请尝试通过稳定互联网来解决问题。
- 浏览器缓存 –触发此问题的另一个原因是浏览器缓存。如果您的浏览器累积了缓存负载并且缓存以某种方式损坏了,那么您可能会遇到此问题。许多缓存会干扰浏览器功能,从而创建在 Teams 问题中不起作用的超链接。因此,您需要清除浏览器缓存来解决问题。
- Microsoft Teams 缓存 –与浏览器缓存类似,累积的 Microsoft Teams 缓存也会让您遇到这个超链接不起作用的问题。如果您长时间未清除 Teams 缓存,则可能会遇到此问题。因此,始终建议不时清除缓存以避免陷入此类问题情况。
- Teams 中的身份验证问题-超链接在 Microsoft Teams 应用程序中不起作用的另一个原因是身份验证问题。如果您未通过 Teams 应用程序的用户身份验证,那么您必须面对这个问题。在这种情况下,请尝试通过重新登录您的 Teams 帐户来解决问题。
- 不在后台运行 Microsoft Teams-在大多数情况下,如果您尝试打开在其他应用程序(如 Skype)上收到的链接,而没有在后台打开 Teams,那么您可能会遇到此问题。在这种情况下,请确保在浏览器上打开超链接时让 Microsoft Teams 在后台运行。
- Teams 的临时错误或故障 –如果您的 Teams 应用程序存在错误或故障等临时问题,那么它可能会给您带来麻烦。特此,如果发现问题背后存在这种情况,请尝试通过重启 Microsoft Teams 应用程序来解决问题。
- 过时的 Teams 应用程序 –触发此问题的另一个原因是您的 Teams 版本过时。如果您使用的是旧版或过时版本的 Teams 应用程序,则可能会遇到此问题。因此,建议使用 Teams 应用程序的更新版本或最新可用版本来摆脱这种情况。
以上是导致 Microsoft Teams 出现此问题的一些原因。现在,当您了解这些原因后,您将能够轻松地通过提到的修复立即解决问题。
1. 重启微软团队
如上所述,Teams 的内部问题(例如错误或故障)可能会在 Microsoft Teams 上造成此问题。因此,只需重启您的 Teams 应用程序即可处理这种情况。重新启动将使您的应用程序重新开始,从而解决当前在 Teams 应用程序中普遍存在的临时问题。因此,这个解决方案值得给一个机会。
- 首先,同时按下 Ctrl+Alt+Del 键打开菜单。
- 然后,从出现的菜单选项中选择任务管理器。
- 转到流程选项卡并找到团队。
- 找到后单击它并点击底部的结束任务按钮。
- 现在,再次启动 Teams 应用程序并尝试再次加载超链接以检查它是否正常工作。
2.清除浏览器缓存
如果你使用的浏览器满载缓存,那么你可能会遇到这样的问题。在此,请尝试及时清除浏览器缓存,以免陷入此类情况。由于累积的缓存可能会阻碍您的浏览器工作,从而产生此类问题。要清除浏览器缓存,请按照下面提供的说明进行操作:
2.1 在谷歌浏览器上:
- 在您的系统上启动 Google Chrome。
- 单击右上角的三个点。
- 现在,点击更多工具。
- 然后,选择清除浏览数据选项并选中浏览历史记录、Cookies 站点数据和缓存图像文件的选项框。
最后,点击底部出现的清除数据按钮以清除浏览器。
2.2 在 Mozilla Firefox 上:
- 首先,启动火狐浏览器。
- 接下来,在主页上单击“设置”图标。
- 然后,选择选项管理更多设置。
- 现在,转到隐私和安全类别。
- 向下滚动到 Cookies 和站点数据,然后单击旁边的清除数据按钮
2.3 在 Mac Safari 上:
- 在您的 PC 上打开 Safari 浏览器。
- 接下来,选择首选项并转到隐私选项卡。
- 然后,单击 Cookies & other website data 旁边的选项框 Remove All Website Data。
- 最后,单击“立即删除”选项进行最终确认。
3.重新登录Microsoft Teams
身份验证是限制超链接加载或在 Microsoft Teams 上工作的原因之一。有时,Microsoft 中的技术故障或错误开始与 Microsoft Teams 发生冲突并导致问题。因此,如果您发现问题背后存在这种情况,请尝试通过重新登录您的 Teams 帐户来修复它。为此,您需要从 Teams 注销,然后重新登录。请按照以下步骤指南进行操作:
- 在您的系统上启动 Teams。
- 单击顶部显示的个人资料图片。
- 向下滚动并选择注销选项并确认注销。
- 现在,使用相同的凭据再次登录并尝试打开超链接以检查它是否有效。
4.清除团队缓存
如前所述,过载的 Teams 缓存也会让您在 Teams 上遇到此问题。存储的缓存可能会损坏并阻止超链接打开或工作。因此,建议不时清除 Teams 缓存以避免遇到此类问题。以下是刷新 Teams 缓存的步骤:
- 首先,关闭 Microsoft Teams 应用程序。
- 然后,按住 Ctrl+R 启动“运行”菜单。
- 现在,在运行对话框中键入%AppData%\Microsoft\teams并按 Enter。这将打开 Teams 的缓存文件夹。
- 在这里,通过全选删除所有出现的文件夹。
- 删除后,尝试打开超链接以检查问题。
如果您还在 Chrome 上使用 Teams Web 版本,请按照以下步骤擦除在线缓存:
- 完全按下 Ctrl+R 键启动“运行”菜单。
- 现在,在运行对话框中键入%LocalAppData%\Google\Chrome\User Data\Default\ 。
- 然后,查找缓存文件夹和 Web 数据和 cookie 文件。
- 找到后,将其删除。
- 最后,启动 Teams 应用程序并尝试打开超链接。
5. 让 Microsoft Teams 在后台运行
如果您在某些其他应用程序(例如 WhatsApp 或 Skype)上收到了超链接,并且它没有打开,则可能是因为 Microsoft Teams 应用程序未在后台运行。因此,请确保在打开其他应用程序上收到的任何超链接时保持 Teams 应用程序在后台运行。
您只需在 Mac 或 Windows PC 上启动 Microsoft Teams,然后打开超链接。在 Windows 上,您需要点击任务栏中的向上箭头并确保 Teams 在后台运行。
6. 使用 Microsoft Teams 网页版
每当您尝试打开 Teams 超链接时,它首先会在 Mac 或 Windows 操作系统的默认浏览器中打开。它会弹出用于在本机 Microsoft Teams 应用程序上打开超链接的确认消息。因此,当您在 Teams 应用程序上打开超链接时,如果它没有打开,请尝试使用 Microsoft Teams 应用程序的 Web 版本打开超链接。
7. 在新标签页中打开 Teams 链接
有时,超链接在您的浏览器中不起作用。因此,如果您通过单击打开超链接但它不起作用,请尝试手动打开它。在这种情况下,您需要复制链接并将其粘贴到新选项卡中以手动打开它。为此,您只需打开网络浏览器并复制地址选项卡上的链接即可将其打开。
8.更新应用程序
最后,如果上述解决方案都不适合您,请尝试更新 Teams 应用程序。如果您使用的是过时或旧版本的 Teams,那么您可能会发现难以打开应用程序上的 Teams 超链接。因此,当在您的案例场景背后发现这种情况时,请尝试通过简单地将 Microsoft Teams 过时版本更新到最新可用版本来解决问题。按照以下步骤更新 Teams 应用程序。
- 启动 Microsoft 团队应用程序。
- 然后,点击顶部个人资料图标旁边的三个水平点。
- 接下来,选择检查更新选项并在那里查找更新。
- 如果找到,请下载并安装最新更新并重新启动 Teams 应用程序以打开超链接以检查它是否正常工作。
好吧,这是一个常见问题,不需要任何艰难或艰难的技术故障排除。特此,我们提供了这份详尽的指南,其中涵盖了所有可能的解决方案,可让您立即摆脱这种有问题的情况。我希望这篇文章能很好地为您服务,从而解决超链接在 Microsoft Teams 中不起作用的问题。

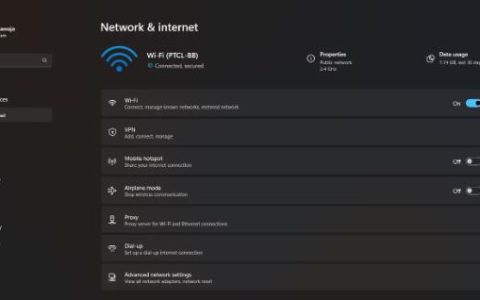


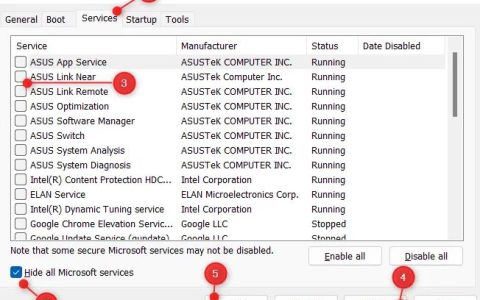
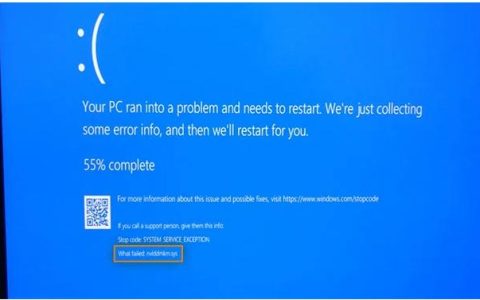
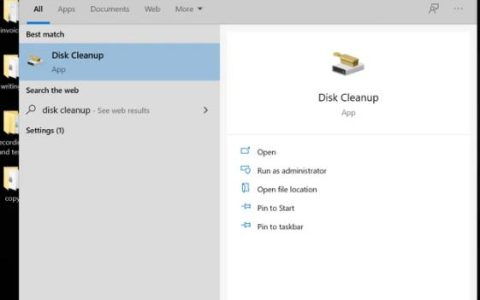
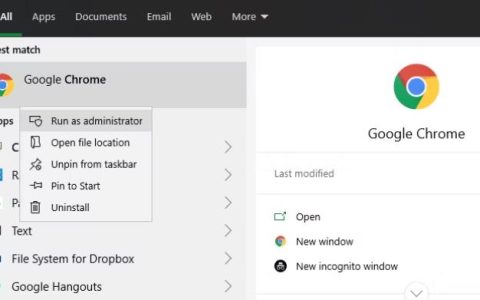
![网络列表服务 (netprofm.dll) CPU高 [修复]](https://www.duotin.com/wp-content/uploads/2022/11/2022112115340055-480x300.jpg)