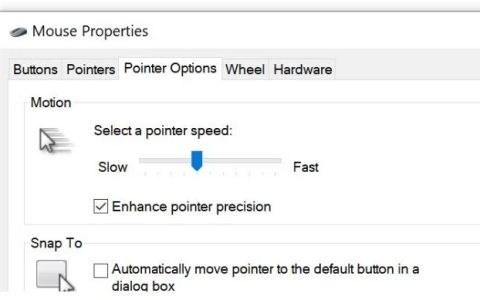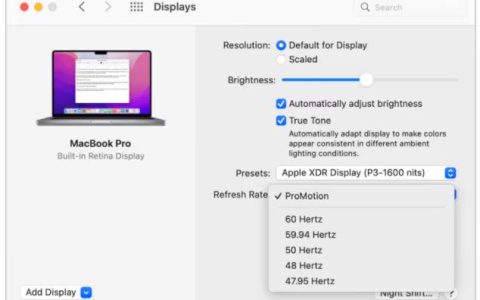鼠标的 DPI 本质上是衡量鼠标灵敏度的指标。低 DPI 非常适合需要精确度的任务,例如使用鼠标绘图,而较高的 DPI 是您需要更快移动时的更好选择,例如在游戏中。大多数鼠标的原始 DPI 为 800,大多数职业游戏玩家也将鼠标设置为 DPI。如果您的 DPI 值是其他值,请不要担心;这很容易改变。
快速回答,将鼠标 DPI 更改为 800 有两种方法。对于 Windows,转到“设置”中的“设备” ,找到“其他鼠标选项” ,然后在“指针”选项中更改运动滑块。对于 Mac,打开系统偏好设置,单击“鼠标” ,然后更改“跟踪速度”下的滑块。或者,您可以使用大多数制造商在顶级高级鼠标中包含的 DPI 转换器按钮或滑块。
在您更改 DPI 之前,了解它的含义、您当前的 DPI 是什么以及将 DPI 更改为 800 的好处非常重要。
什么是 DPI?
每英寸点数或 DPI 本质上是衡量鼠标灵敏度的指标。更高的 DPI 意味着鼠标更灵敏,这意味着您的鼠标每移动一英寸,您的光标就会移动得更远。
鼠标的 DPI 直接影响其性能;DPI 越高,屏幕上的光标移动得越快。但是 DPI 没有最佳价值;您可以根据需要将其更改为高或低。
游戏玩家通常会更改鼠标 DPI 以获得更好的瞄准和射击控制。它还可以轻松瞄准并提高精度。
如何将鼠标 DPI 更改为 800
您可以在Windows 和 Mac上更改鼠标 DPI 。如果鼠标上有 DPI 转换器按钮,您也可以使用它。我们将在下面详细讨论所有这些方法。但在执行任何操作之前,您首先需要检查鼠标的当前 DPI。
步骤 #1:检查当前 DPI
以下是检查鼠标 DPI 的两种简单方法。
方法 #1:查看制造商的规格
制造商通常会在其网站上提供有关其产品的所有详细信息。这也包括本机 DPI。因此,只需继续在制造商的网站上搜索您的型号,您就会找到 DPI。
方法#2:使用微软画图
此方法略长且复杂,但如果您在网上找不到您的鼠标型号,您可以尝试一下。Paint 中的指针指示像素移动,因此要找到 DPI,这是您需要做的。
- 转到“开始”并打开“画图”。
- 打开空白的画图窗口后,将指针向左移动,直到您在窗口的页脚中看到 0。
- 从这个 0 位置开始,制作三个2-3 英寸长的线,并记下您在页脚中看到的第一个值(代替 0)。
- 取出三个值的平均值。结果值是鼠标的 DPI。
在执行这些步骤之前,请确保屏幕的缩放比例为 100%。
步骤 #2:将 DPI 更改为 800
这里有两种方法可以将 DPI 更改为 800。
方法#1:使用您设备的设置
在您的 Windows 设备上,执行以下步骤。
- 打开设置。
- 从左侧的选项列表中转到“设备” > “鼠标” 。这将打开鼠标屏幕。
- 在“相关设置”下,您会找到“其他鼠标选项”。单击它以打开“鼠标属性”的弹出窗口。
- 单击显示“指针选项”的选项卡。
- 在“选择指针速度”下,您会看到一个用于调整 DPI 的滑块。要增加 DPI,请将其向右滑动。
- 完成更改后,单击“应用”并关闭弹出窗口。
在您的 Mac 上,以下是要遵循的步骤。
- 打开系统偏好设置。
- 从菜单中选择“鼠标”。
- 您将在下一个屏幕上看到一些选项和滑块。您想要更改以增加鼠标 DPI 的那个是“跟踪速度”滑块。找到正确的位置后,关闭窗口以保存设置。
方法 #2:使用鼠标的 DPI 更改按钮
大多数制造商在旋转轮下方包含一个按钮,以允许用户更改 DPI。因此,如果您的鼠标上有 DPI 更改按钮,则必须按下它才能进行更改。
结论
您现在知道如何将鼠标 DPI 更改为 800。这个过程很简单,特别是如果您的鼠标上已经有 DPI 更改按钮。将 DPI 提高到 800 后,您将享受多项好处,例如游戏中更好的瞄准和更高的鼠标精度!