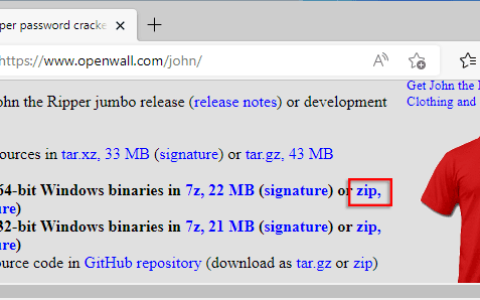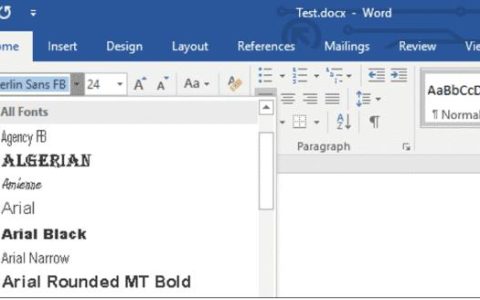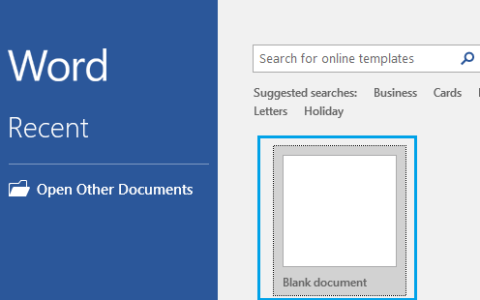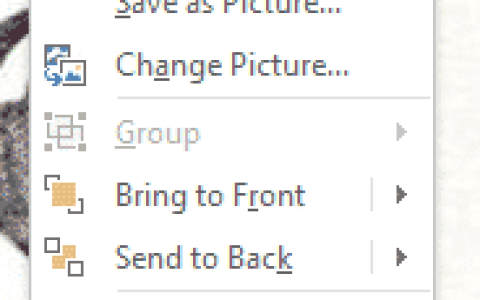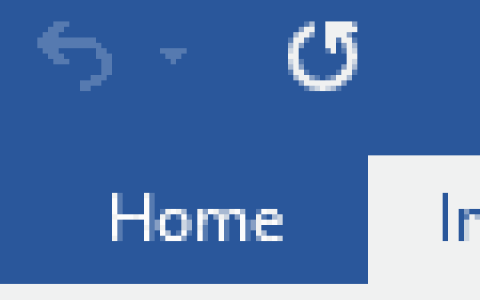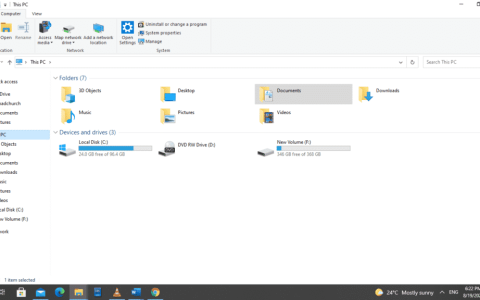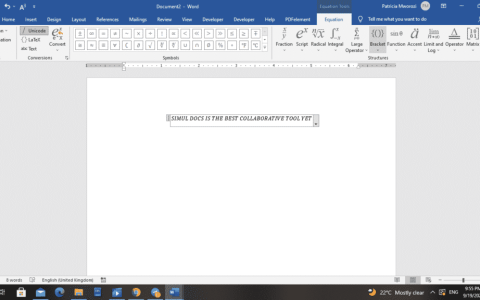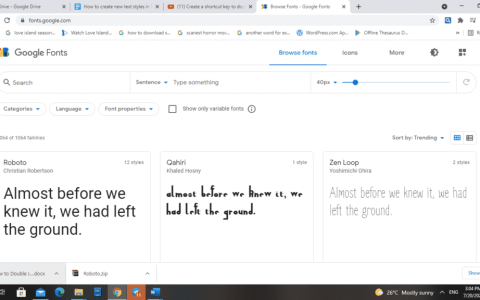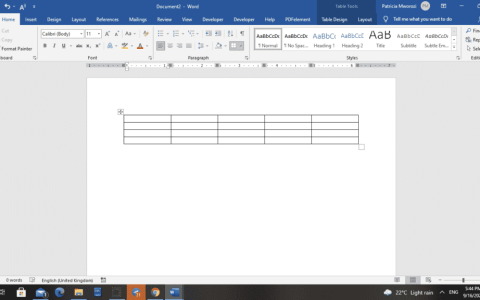分数通常用于不同领域,包括科学、工程、烹饪、摄影、体育、数学和医学。何时可以使用分数的一些最佳例证包括财务报告、食谱和数学解决方案。然而,如何在键盘上写分数的问题是大多数人都觉得很难的。
快速回答,幸运的是,如果您想学习如何在键盘上手动输入分数,那么您来对地方了。您可以按照以下方法在键盘上键入分数。
• 使用正斜杠。
• 使用键盘快捷键。
• 使用上标和下标。
• 使用符号。
• 使用等式字段。
但要更深入地了解如何在键盘上键入分数,请不要再观望。本指南介绍如何在不同的文字处理器(例如简单的记事本或更高级的 Microsoft Word)上输入分数。 
方法#1:使用正斜杠
使用键盘输入分数的最简单方法是按正斜杠按钮。这样做将创建一条分隔分母和分子的分界线。例如,输入所需的分子,假设为 2,然后单击正斜杠键 (/)。之后,输入分母,例如 5,您将得到 2/5。
当写更简单的分数时,例如 1/4 或 4/9,一切看起来都干脆利落,但对于更大的分数,例如 6627/9927 就不是这样了。
方法#2:使用插入选项
另一种输入分数的有效且直接的方法是通过“插入方程式”方法,该方法仅适用于 MS Office。这种输入分数的方法为您提供了各种分数模板。因此,您可以更轻松地将分数键入您的 MS Word 文档中。
以下是在 Microsoft Word 中使用“插入方程式”方法键入分数时应遵循的步骤。
- 启动Microsoft Word。
- 转到窗口顶部,然后点击“插入”选项卡。
- 单击窗口右端的 “符号”按钮以查看可用符号列表。
- 点击选项“更多符号”并选择首选分数样式。
- 筛选符号列表。
- 点击“子集”下拉按钮,然后从列表中选择“数字形式” 。MS Word 将根据您的情况自动过滤符号列表。
- 从对话框中选择您喜欢的分数,然后点击“插入”按钮。
因此,分数将自动插入到鼠标光标的精确位置。如果您不想添加其他符号或分数,您可以关闭“符号”对话框。
方法#3:使用“键入时自动套用格式”功能
MS Word 程序中的“键入时自动套用格式”是默认配置。话虽如此,某些情况下的设置可能会被禁用。如果您希望启用它并使用它在 MS Word 上键入分数,请遵循以下步骤。
- 打开MS Word应用程序。
- 点击 MS Word 窗口左上角的“文件”。
- 单击显示屏左下角的“选项”以启动“Word 选项”对话框。
- 转到“校对”部分并查找“自动更正选项”。
- 点击“自动更正”对话框,其中包含可以在您键入时自动设置 MS Word 文本格式的功能。
- 点击“自动更正”对话框中的“键入时自动套用格式”选项,然后转到“键入时替换”。
- 勾选勾勒出“带分数字符的分数 (1/2)” 的复选框。
- 忽略其他复选框,点击“确定”保存自动更正设置以应用更改,然后关闭 Windows 选项对话框。
启用分数自动格式化后,您可以开始在 MS Word 文档中键入分数。您需要做的就是输入分子,然后输入除号 (/) 并输入分母。您不应在这些输入字符之间包含空格;否则,自动更正功能不会将其视为分数。
输入分数后,单击键盘上的空格键,数据将转换为分数格式。
方法#4:使用方程工具
这是在 MS Office 文档上添加分数的另一种有效方法,步骤如下。
- 启动MS Word文档。
- 点击“插入”选项卡。
- 单击“符号”组中的“方程式”下拉按钮。
- 点击“插入 新 方程式”,电脑屏幕上会出现一个方程式输入框。
- 点击“ Fraction”,会出现四个选项:“Stacked”、“Skewed”、“Linear”和“Small Fraction”。选择一个你想要的。
- 在分数框中 输入分子和分母。
- 点击“输入”。
概括
在解决数学问题、编写食谱或进行演示时,您需要在键盘上输入分数。分数的使用更容易阅读,看起来更专业。例如,最好写 1/4 公斤西红柿而不是半公斤西红柿,对吗?
这篇详尽的文章概述了如何在键盘上正确键入分数的不同方法。此知识至关重要,尤其是当您的文字处理器不会自动将分数输入整洁的预格式化版本时。