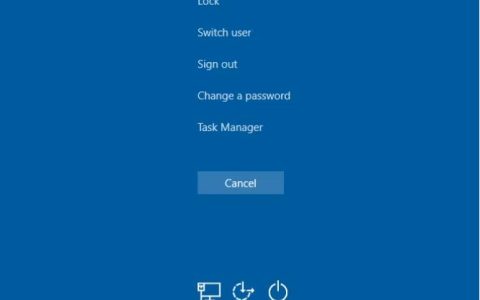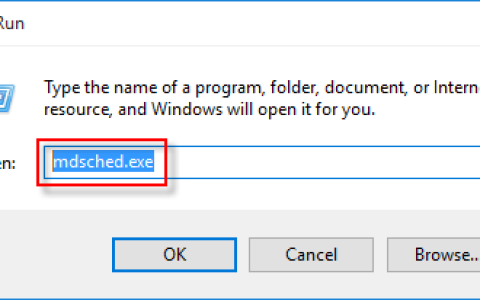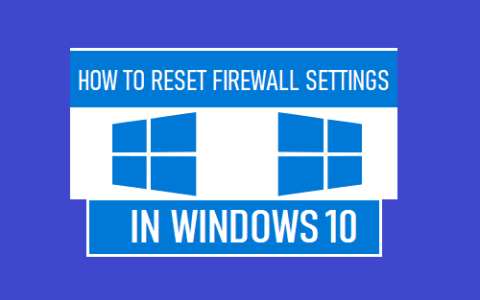您可能需要使用多显示器设置从一个屏幕捕获图像。然而,许多用户经常对经历这个过程感到困惑。
快速回答
要只截取一台显示器的屏幕截图,请将光标放在要捕获的桌面(屏幕)上。按键盘的Ctrl + Alt + PrtSc键,打开Microsoft Paint,然后按Ctrl + V粘贴图像。按Ctrl + S键将屏幕截图保存到您的 PC。
我们为您整理了一份综合指南,帮助您通过简单的分步方法在多显示器设置中仅截取一台显示器的屏幕截图。
仅拍摄一台显示器的屏幕截图
你想知道如何只截取一台显示器的屏幕截图吗?我们的 6 个分步方法将帮助您轻松完成此任务。
方法#1:使用截图工具
如果您想从多显示器设置中只截取一个显示器的屏幕截图,您可以通过以下步骤使用截图工具。
- 在 Windows 搜索栏中键入“截图工具”并将其打开。
- 单击“模式”旁边的箭头,然后选择“矩形截图”选项。
- 单击“新建”或在截图工具屏幕上按Ctrl + N。
- 拖动 光标以剪切要捕获的屏幕区域。
- 按Ctrl + S并选择要在 PC 上保存屏幕截图的文件。
小建议 使用截图工具,您可以只截取设置为主显示器的显示器屏幕。
方法#2:使用打印屏幕键
通过这些步骤,您还可以使用 PC 上的 PrtSc 键来截取一台显示器的屏幕截图。
- 将鼠标光标放在其中一台显示器上。
- 按Ctrl + Alt + PrtSc键截取屏幕截图。
- 在您的 PC 上打开Microsoft Paint ,然后按Ctrl + V粘贴屏幕截图。
- 按Ctrl+S并将图像保存在您想要的位置。
交替步骤 您还可以通过将光标放在监视器上并同时按下Ctrl + PrtSc键来截取 监视器。
方法#3:使用 Snagit 应用程序
另一种仅对一台显示器进行屏幕截图的有效方法是使用 Snagit第三方应用程序。
- 在您的 PC 上下载并启动Snagit应用程序。
- 转到主页上的“一体机”选项卡,然后单击“捕获”按钮。
- 将光标移动到显示器的一角并拖动它以 突出显示屏幕空间。
- 按Ctrl + S将屏幕截图保存到您的设备。
方法 #4:使用 Lightshot 应用程序
另一个可用于仅捕获一台显示器屏幕截图的应用程序是 Lightshot。
- 在您的 PC 上安装并打开Lightshot应用程序。
- 将光标放在您要捕获的桌面屏幕之一上,然后点击“打印屏幕”键。
- 显示器屏幕变暗,光标旁边出现“选择区域”的提示文字。
- 将 光标从一个角拖到另一个角并捕获所需的屏幕空间。
- 从底部的菜单中,单击软盘图标以保存图像。
方法 #5:使用 Greenshot 应用程序
您也可以按照以下步骤通过 Greenshot 应用程序仅截取一台显示器的屏幕截图。
- 在您的 PC 上下载并打开Greenshot应用程序。
- 按“打印屏幕”键。
- 通过拖动光标突出显示要捕获的屏幕部分。
- 按Ctrl + S,选择一个位置,并将屏幕截图保存到您的设备。
记住 要使用 Greenshot 应用程序仅捕获一个显示器屏幕,请确保在按下“Print Screen”键之前将鼠标光标放在所需的显示器上。
方法 #6:使用 ShareX 应用程序
您可以通过这些步骤使用 ShareX 应用程序来截取一台显示器的屏幕截图。
- 在您的 PC 上下载并启动ShareX应用程序。
- 在主屏幕上找到“工具栏” ,然后单击“捕获”按钮。
- 从下拉菜单中,单击“监视器”并选择 要捕获的监视器。
- 拖动 光标以突出显示要捕获的区域。
- 释放鼠标以捕获屏幕截图。
您已经成功地从多台显示器的设置中截取了一台显示器的屏幕截图。
通过打开应用程序上的“工具栏”并选择“屏幕截图”文件夹,可以找到保存的屏幕截图。
概括
在本指南中,我们讨论了如何使用截图工具和一些快捷键只截取一台显示器的屏幕截图。我们还研究了使用不同的第三方应用程序(如 Snagit、Lightshot、Greenshot 和 ShareX)来仅捕获一个屏幕。
我们希望其中一种方法对您有用,您现在可以轻松地在计算机上只截取一台显示器的屏幕截图。