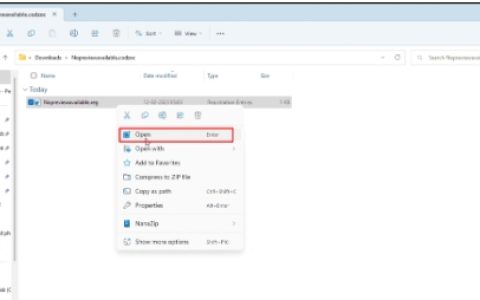有报道称 Windows 11 在启动时冻结,有时在用户登录 Windows 并开始使用它后冻结。当用户强制重启计算机时,他们再次面临冻结问题。
下面,我们来看看遇到类似问题的故障排除方法。继续使用最适合您的情况的方法。
1.移除USB外设
在开始之前,请确保您的 PC 未连接到任何 USB 外围设备。如果您使用的硬件设备(例如键盘、鼠标)损坏,您将无法使用系统。
移除所有外围设备后,几分钟后检查是否有任何变化。如果这不起作用,请继续使用下一个方法。
2.运行系统扫描
系统在启动时冻结的最常见原因之一是系统内的损坏错误和错误。许多不同的因素都可能导致损坏,但幸运的是,它可以很容易地修复和识别。
识别和解决这些问题的最佳方法是使用 Windows 内置的两个故障排除实用程序;sfc和DISM。它们可以使用命令提示符运行。
第一个工具 DISM 负责修复损坏的系统映像。不是重新安装 Windows,而是从 Internet 下载原始映像。该方法可用于修复常规方法无法修复的错误。
另一方面,文件检查器会扫描受保护的系统文件,并将损坏的文件替换为更健康的文件。本质上,这两种工具通过协同工作来解决您在 Windows PC 上遇到的错误。
以下是运行这两个实用程序的方法:
- 同时按Win + R键打开“运行”对话框。
- 在对话框的文本字段中键入 cmd,然后按Ctrl + Shift + Enter以使用管理权限启动命令提示符。
- 或者,您可以在 Windows 任务栏的搜索区域中键入 cmd,然后单击以管理员身份运行。
- 在命令提示符窗口中,键入下面提到的命令,然后按Enter。
DISM.exe /Online /Cleanup-image /Restorehealth
- 该命令最多可能需要半小时才能成功运行。完成后,在同一窗口中执行以下命令。
sfc /scannow
执行后,重新启动 PC 并检查错误是否已解决。
3.更新驱动程序
另一个对用户有用的修复是更新他们过时的驱动程序。在大多数情况下被发现是罪魁祸首的两个驱动程序是网络驱动程序和图形驱动程序。
解决这些驱动程序问题的最佳方法是将它们更新到最新版本。可以通过两种方式更新驱动程序——通过设备管理器或访问制造商的网站并从那里下载驱动程序。
如果更新失败,驱动程序也可以降级。降级将使驱动程序返回到以前的运行状态,让您可以正常使用系统。
如果要为此过程使用设备管理器,请按照下列步骤操作:
- 在 Windows 搜索中键入设备管理器,然后单击打开。
- 在接下来的窗口中,展开网络适配器部分并右键单击网络驱动程序。
- 从上下文菜单中选择更新驱动程序。
- 之后,点击自动搜索驱动程序,等待系统找到合适的驱动程序。
- 找到后,按照屏幕上的说明继续。
也执行相同的步骤来更新您的图形驱动程序。
如果您想将驱动程序回滚到以前的工作状态,请执行以下步骤:
- 按照上述步骤展开设备管理器中的网络适配器部分。
- 右键单击网络驱动程序并从上下文菜单中选择属性。
- 在“属性”对话框的“驱动程序”选项卡上,单击“回滚 驱动程序”按钮。
- 按照屏幕上的说明继续,然后检查问题是否已解决。
或者,如果您不想使用设备管理器,您可以从制造商的官方网站下载最新的驱动程序。
4.禁用快速启动
您可以使用 Windows 11 的快速启动功能在关闭计算机后更快地重新启动计算机。默认情况下,快速启动会让您的计算机进入休眠状态,而不是将其完全关闭。默认情况下,在可以休眠的计算机上启用快速启动。
诚然,快速启动可以提高硬盘驱动器(HDD)PC 的启动速度,但它也可能导致我们目前正在讨论的问题。如果是这种情况,那么解决方法就很简单了,只需要关闭快速启动功能就可以解决问题。
如果这种情况适用,您可以通过以下方式禁用快速启动:
- 在任务栏的搜索区域中键入控制面板,然后点击打开。
- 单击控制面板中的电源选项。如果找不到此选项,请从“查看方式”菜单中选择“大图标”。
- 现在选择Choose what the power buttons do并取消选中Turn on fast startup。该选项可能会显示为灰色,在这种情况下单击当前不可用的更改设置并执行上述步骤。
5.执行干净启动
第三方应用程序也有可能干扰系统进程。在这种情况下,第一步是卸载您怀疑可能导致问题的最近安装的任何应用程序。
或者,如果您不确定是哪个应用程序导致了问题,您可以在干净启动状态下运行您的 PC以确定罪魁祸首。当系统以这种状态启动时,它只安装了必要的驱动程序和程序。如果在干净启动状态下启动系统后错误不再出现,则说明确实有后台进程负责。
以下是如何在 Windows 中执行干净启动。使用此方法,您应该能够识别并删除导致问题的第三方应用程序。