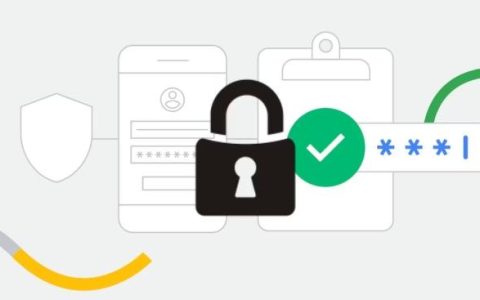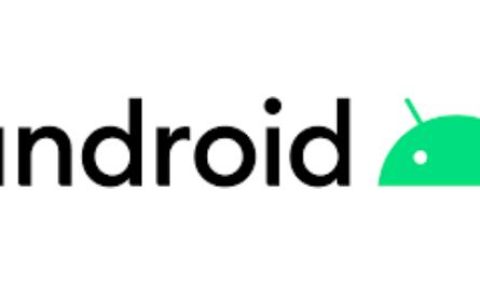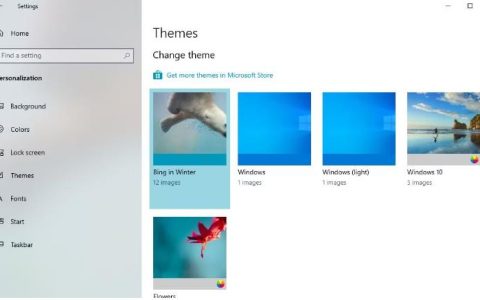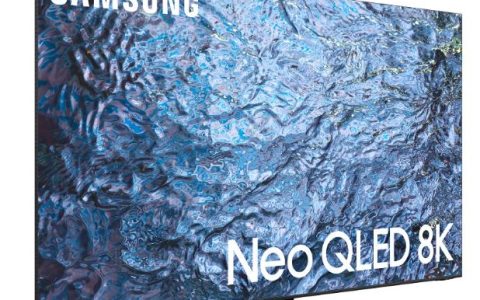您可能无法在 Xbox 应用程序的 Game Pass 中看到 Perks,这主要是因为应用程序本身的设置存在一些错误配置或问题。此问题也可能与挂起的应用程序或 Windows 更新有关。此错误消息在 Windows 10 和 Windows 11 中都很常见。以下是消息全文:
以下是您无法查看福利详情的一些最常见原因:
- 过时的 Xbox 应用程序:如果用户系统上的 Xbox 应用程序已过时,则 Xbox 应用程序与 Xbox 服务器的不兼容可能会导致游戏通行证的特权问题,因为 Xbox 应用程序可能无法访问 Xbox 服务器上与特权相关的模块
- 用户微软账户年龄和位置配置不当:如果用户在微软账户中的年龄小于 18 岁,则可能会遇到手头的游戏通行证问题,因为用户必须年满 18 岁才能使用游戏通行证。这个或他的 Microsoft 帐户的位置设置为不支持有问题的游戏的特权的国家/地区。
- Xbox 应用程序和 Microsoft Store 的安装损坏:如果 Xbox 应用程序或 Microsoft Store 的安装损坏,那么这也可能导致问题,因为 Xbox 应用程序可能无法验证该 perk 的先决条件。
- 特权的国家/地区要求:如果特权仅限于特定国家/地区,则其他国家/地区的用户可能无法查看这些特权。
将 PC 的 Windows 和 Xbox 应用程序更新到最新版本
如果 PC 的 Xbox 应用程序或 Windows 已过时,则其与 Xbox 服务器的不兼容可能会导致手头的特权问题,因为该应用程序无法从服务器加载与特权相关的模块。在这里,将 PC 的 Windows 和 Xbox 应用程序更新到最新版本可能会解决该问题。在继续之前,请确保正在使用的 Xbox 帐户(在 Xbox 应用程序和 Microsoft Store 上)是具有有效订阅游戏通行证的帐户。
- 单击Windows,搜索并打开检查更新。
- 现在,在更新窗口中,单击“检查更新”并等待更新安装完成。
- 然后打开Advanced Options并单击Optional Updates。
- 现在,确保安装所有可选的 Windows 更新,然后重新启动系统。
- 重新启动后,检查游戏通行证问题是否已解决。
- 如果没有,请单击Windows,搜索并打开Microsoft Store。
- 现在搜索Xbox并单击Xbox。
- 然后,如果 Xbox 应用程序更新可用,请单击“更新”并等待Xbox 应用程序更新。
- 更新 Xbox 应用程序后,重新启动系统,并在重新启动时检查游戏通行证的特权错误是否已清除。
在用户的 Microsoft 帐户中更改位置和年龄
如果用户在其 Microsoft 帐户中的年龄小于 18 岁,或者他的位置设置为不支持游戏特权的国家/地区,则可能会导致游戏通行证中的特权问题。在这种情况下,用户可以通过更改用户 Microsoft 帐户中的位置和年龄来解决问题。
- 启动Web 浏览器并前往Microsoft 帐户页面。
- 现在使用 Xbox 应用程序的凭据链接登录,然后前往“你的信息”选项卡。
- 然后单击“编辑个人资料信息”并确保编辑出生日期,使用户的年龄超过 18 岁。
- 之后,确保根据游戏的福利要求设置国家/地区。
- 现在单击保存,然后关闭浏览器窗口。
- 然后重新启动系统并在重新启动时启动 Xbox 应用程序并检查其振作问题是否已清除。
使用 V 应用程序
许多福利仅限于特定国家/地区,如果用户试图使用来自其他国家/地区的福利,则可能会导致无法显示该福利的详细信息。在这里,使用 V 并将其连接到受支持的国家可能会解决游戏通行证问题。
- 退出Xbox应用程序并在系统的任务管理器中关闭其相关进程。
- 然后在系统上下载并安装 V 应用程序。
- 现在连接到支持的 perk 位置(最好是美国),然后打开 Xbox 应用程序以检查 Xbox 游戏通行证问题是否已清除。
更改系统的语言和区域设置
如果用户系统的语言/区域设置与 perk 的语言/区域要求不匹配,那么这也可能导致手头的问题。在这里,更改系统的语言和区域设置可能会解决问题。为了说明,我们将讨论 Windows 11 PC 的过程。
- 首先,退出Xbox应用程序并关闭Microsoft Store。然后在系统的任务管理器中结束相关进程。
- 然后,右键单击Windows并选择设置。
- 现在,在“设置”窗口的左窗格中,转到“时间和语言”选项卡,然后在右窗格中打开“语言和地区”。
- 然后将国家或地区设置为福利所需的国家或地区,例如美国。
- 现在单击“添加语言”并添加额外津贴所需的语言(例如,美国英语)。
- 添加新语言后,将其拖到“首选语言”列表的顶部。
- 现在将新添加的语言设置为Windows 的显示语言。
- 然后重新启动系统,并在重新启动时检查 Xbox 应用程序是否没有游戏通行证问题。
- 如果不是,请将Country or Region、Language和Display Language(通过重复步骤 1 到 7)设置为与用户的 Xbox 帐户设置匹配的语言,然后重新启动系统以检查是否解决了手头的 Xbox 问题。
将 Xbox 应用程序和 Microsoft Store 重置为出厂默认设置
如果 Xbox 应用程序和 Microsoft Store 应用程序的安装损坏,用户可能无法查看额外津贴详细信息,因为由于安装损坏,Xbox 应用程序无法验证游戏额外津贴的先决条件。在这种情况下,将 Xbox 应用程序和 Microsoft Store 重置为出厂默认设置可能会解决问题。为了说明,我们将讨论 Windows 11 PC 的过程。
- 单击Windows,搜索并打开Xbox应用程序。
- 现在,在窗口左上角附近,单击玩家标签并选择注销。
- 然后确认退出 Xbox 应用并关闭Xbox 应用。
- 现在单击Windows,搜索并打开Microsoft Store。
- 然后,在右上角附近,单击用户图标并选择注销。
- 现在确认退出 Microsoft Store 并关闭Store 窗口。
- 然后,右键单击Windows并选择Apps & Features 。
- 现在,在应用程序列表中,搜索Xbox并单击Xbox 前面的三个垂直椭圆。
- 然后选择高级选项,然后单击终止按钮。
- 现在单击修复,然后确认修复 Xbox 安装。
- 然后单击重置,然后确认重置 Xbox 应用程序。
- 现在点击后退按钮并终止、修复和重置以下与Xbox 相关的应用程序(通过重复上述步骤):
Xbox 游戏吧 Xbox 直播 微软商店
- 然后单击Windows,键入并打开WSReset。
- 然后等到Microsoft Store 启动并使用连接到 Xbox 帐户的凭据登录。
- 现在,在左窗格中,转到“库”选项卡并单击“获取更新”。
- 然后确保安装所有更新,然后重新启动系统。
- 重新启动后,启动Xbox应用程序并使用订阅了游戏通行证的 Xbox 帐户登录。
- 现在检查 Xbox 用户是否可以在不触发错误的情况下领取津贴,抱歉,我们无法显示此津贴的详细信息。
- 如果没有,请检查卸载Xbox应用程序、重新启动系统并重新安装Xbox应用程序是否可以解决游戏通行证问题。
使用 Xbox Game Pass 移动应用程序
如果以上方法均未解决游戏通行证问题,则用户可以在 Xbox Mobile Pass(即 Xbox Game Pass 的移动应用程序)上领取福利。请记住,不能通过 Disney+、Crunchyroll、Discord Nitro 等移动应用程序领取所有类型的游戏特权。为了说明,我们将在 Android 版本(甚至是 Android 模拟器,如也可以使用 Xbox Game Pass 应用程序的 BlueStacks。
- 启动Google Play 商店并搜索Xbox Game Pass应用程序。
- 现在打开Xbox Game Pass并点击Install。
- 安装后,启动Xbox Game Pass应用程序并使用 Xbox 关联帐户登录。
- 现在点击用户的个人资料图片,然后在 Perk 下,按Show All。
- 然后申请游戏特权以检查问题是否已解决。
- 如果失败并且用户拥有 Xbox 控制台,则他可以通过使用控制台在 Xbox 上获得额外津贴。
如果问题仍然存在,则用户可以联系Xbox 支持以解决游戏通行证的福利问题。