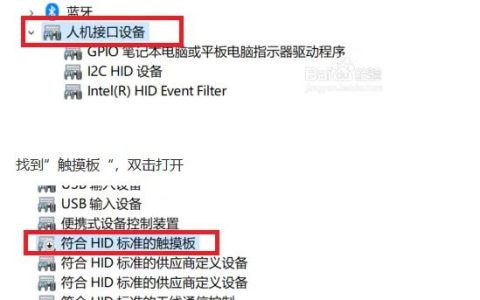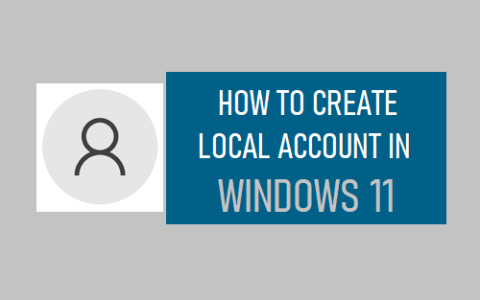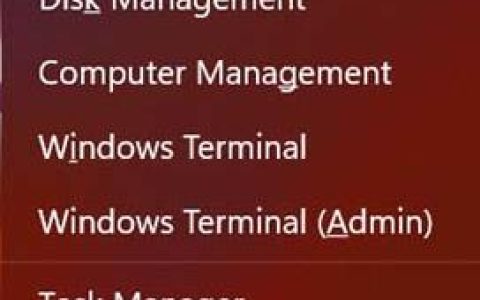Windows 11 开始菜单包括一个推荐部分(就在固定应用程序下方),它显示新应用程序、最近添加的文件、最常用的项目等。如果你觉得它有用,你可以保留它。那些觉得它没有太大帮助的人可以使用组策略、注册表或 ExplorerPatcher从 Windows 11 开始菜单中完全删除或隐藏推荐部分。
我们已经了解了如何在 Windows 11 开始菜单中显示或隐藏推荐列表。现在让我们看看如何完全删除或隐藏整个推荐部分。
从 Windows 11 的“开始”菜单中删除“推荐”部分
要从Windows 11 的“开始”菜单中删除“推荐”部分,您可以使用以下选项:
- ExplorerPatcher
- 组策略编辑器
- 注册表编辑器。
让我们检查这些选项。
1] ExplorerPatcher
ExplorerPatcher是一款开源工具,可让您在 Windows 11/10 任务栏、Alt+Tab 切换器样式、在任务栏上添加 Windows 10 任务视图按钮、在文件资源管理器中禁用 Windows 11 新上下文菜单等之间进行选择。也可以使用从 Windows 11 开始菜单禁用推荐部分的选项。以下是步骤:
- 下载ExplorerPatcher的EXE文件并执行
- 之后,它会自动应用预设设置,你会看到任务栏、右键菜单等基于这些设置的变化
- 现在您需要打开此工具的“属性”窗口。为此,右键单击任务栏,然后单击“属性”选项
- 访问其“属性”窗口中可用的“开始”菜单部分
- 单击禁用“推荐”部分选项。
现在打开“开始”菜单,您会看到“推荐”部分已经消失。
您可以按照上述步骤并使用相同的选项来恢复 Windows 11 开始菜单中的推荐部分。
这是执行此操作的最简单方法之一。您唯一需要注意的是此工具会自动应用一些您可能不喜欢的设置。因此,在这种情况下,您需要使用其“属性”窗口并使用不同的菜单撤消更改。
如果您不需要此工具,只需从“设置”应用程序或“控制面板”中将其卸载即可。
2]组策略编辑器
Windows 11 的组策略编辑器功能还附带从“开始”菜单设置中删除“推荐”部分,但这里有一个小问题。Windows 11 SE 版(专为用于教育目的的低端设备设计)支持此设置,但专业版、企业版和其他版本的 Windows 11 不支持此设置。将来我们可能会为其他版本提供相同或相似的设置。访问此策略设置的步骤如下:
- 打开组策略编辑器窗口
- 展开计算机配置,然后展开管理模板,然后选择开始菜单和任务栏
- 双击“开始菜单”设置中的“删除推荐”部分。这将打开一个新窗口
- 在该窗口中选择启用选项
- 按应用按钮,然后按确定按钮。
稍后,如果您想在“开始”菜单中显示“推荐”部分,您可以按照以下步骤操作并为相同的组策略设置选择“未配置”选项。使用应用按钮和确定按钮保存设置。
3]注册表编辑器
可以为相同的组策略编辑器设置找到相应的注册表项。但同样,它不适用于 Pro 和其他版本的 Windows 11。该特定注册表项位于以下路径下:
HKEY_LOCAL_MACHINE\SOFTWARE\Policies\Microsoft\Windows\Explorer
将有一个HideRecommendedSection DWORD 值用于开始菜单的推荐部分。如果 DWORD 值设置为1,则“开始”菜单中的“推荐”部分将被禁用。如果您没有看到它,您可能需要创建它。
如果没有这样的 DWORD 值或 DWORD 值存在并且设置为0,则“推荐”部分将出现在“开始”菜单上。
希望对您有所帮助。
如何从“开始”菜单中删除建议?
如果您想从 Windows 10 的“开始”菜单中删除应用程序建议,则可以右键单击建议的应用程序并使用“关闭所有建议”选项。您也可以在“设置”应用中的“开始”选项中为其关闭“偶尔显示建议” 。另一方面,如果您想在 Windows 11 的“开始”菜单中关闭推荐内容(包括最近添加的应用、打开的项目等),请访问“设置”应用中“个性化”类别中可用的“开始”页面。
如何在 Windows 11 中获取经典开始菜单?
有一个注册表设置可以切换回 Windows 11 中的经典开始菜单,但它不适用于较新版本的 Windows 11。但是,您可以使用一些第三方开始菜单替代软件,如 Start Menu X、Open Shell等,带有经典的“开始”菜单功能、不同的布局和其他有趣的选项。