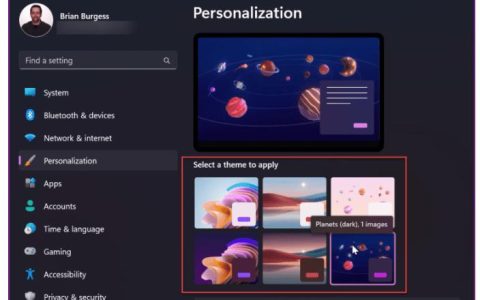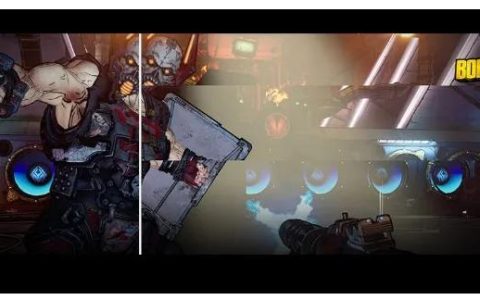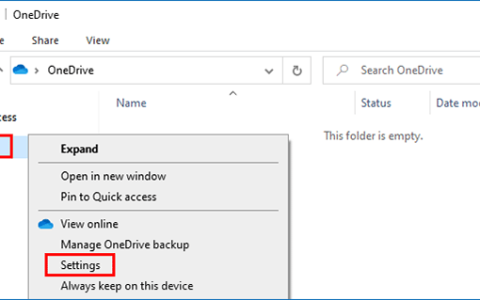Photoshop及其广泛的工具和效果使设计几乎任何事情变得容易。然而,有时您的设计并不如您所愿。例如,您设计带有渐变的文本或形状等图稿,然后扭曲图像,但您意识到渐变不会扭曲。渐变不遵循扭曲的方向,而是保持直线前进。这篇文章将向您展示如何制作渐变文本,以及如何在 Photoshop 中使渐变扭曲方向与文本相同。
如何在 Photoshop 中扭曲带有文本的渐变
在设计中,保持统一可以使工作整洁。当渐变不遵循经纱的方向时,它会使设计看起来不那么吸引人。并非所有渐变都是这种情况,因为有些渐变会混入其中,但是,带有直线颜色的渐变(如反射的渐变)会显示问题。借助 Photoshop 的工具和创造性思维,可以使渐变跟随扭曲的方向。以下是如何使渐变与 Photoshop 中的文本一起变形。
- 准备 Photoshop
- 写正文
- 应用渐变
- 应用经纱
- 使渐变跟随扭曲
1]准备Photoshop
第一步是打开 Photoshop,然后创建一个要处理的新文档。
打开 Photoshop,然后依次转到“文件”和“新建”,填写“新建文档”选项框,然后按“确定”确认您的选择。
2]写正文
下一步是编写您要使用的文本。
要在画布上书写文本,请转到左侧的工具面板并单击横排文字工具。选择横排文字工具后,单击画布,将出现一个光标,键入单词。
3]应用渐变
下一步是应用您要使用的渐变。要将渐变应用于文本,请选择文本层并转到“图层”面板的底部,然后单击“Fx”图标。出现菜单时,单击“渐变”。您也可以右键单击文本层并选择混合选项。
当图层样式窗口出现时,单击窗口左侧的渐变叠加一词。
然后,您可以通过单击窗口右侧的渐变来选择所需的渐变。将出现一个下拉菜单,其中包含您之前可能保存的预设渐变和渐变。
您可以单击其中一个并在渐变编辑器中对其进行修改。编辑渐变后,您可以选择保存它以备后用,方法是为其命名并单击“新建”。然后渐变将被添加到可用渐变列表中。
这是应用了渐变的文本。
4]应用经纱
下一步是将扭曲应用于文本。
要应用变形,请转到 编辑然后变换然后变形。
扭曲菜单将出现在顶部菜单栏上。
单击“无”一词以显示包含其他变形选项的下拉菜单。单击所需的选项。
当您单击所需的变形时,变形变换网格将出现在文本周围并且文本将被变形。
当您单击其中一个变形选项时,其他菜单选项将出现在顶部菜单栏上。您可以选择弯曲百分比、垂直失真 (V)和水平失真 (H)。
当您对翘曲感到满意时。按Enter关闭并确认更改。
您会注意到,无论选择何种变形样式,渐变都保持不变。如果你的渐变中有一条直线颜色,这会更明显。如果比较扭曲前后的图像,您会发现两者的直线颜色相同。这可能不是问题,但如果您想用文本扭曲渐变,则必须进行一些更改。必须在应用扭曲之前进行更改。
如果您已经应用了扭曲,您可以在“历史记录”面板中撤消或更改它。但是,如果您在制作变形之前已通读,则无需撤消任何操作即可按照这些步骤操作。
使渐变跟随 Warp
转换为智能对象
在将扭曲应用于文本之前,将文本转换为智能对象。
要将文本转换为智能对象,请右键单击文本图层并选择转换为智能对象。看起来什么都没有发生,或者您可能会看到文本的渐变颜色发生变化。查看文本图层,您会在文本图标的右下方看到一个图标,表示该文本现在是一个智能对象。
经文
将文本转换为智能对象后,依次转到“编辑” 、 “变换”和“变形”。您会看到文本周围出现扭曲变换框。
在顶部菜单栏中,您将看到出现Warp 选项,并且Custom将是预选的 warp 而不是None。选择自定义后,您可以选择拖动变换网格上的点并进行自己的更改。
您也可以单击自定义以显示预设变形列表并选择一个。选择自定义变形后,您还可以使用鼠标单击并拖动点进行更改。完成后,按Enter保留更改。
这是 Warped 文本,它是一个智能对象,具有 Flag 变形样式。您会注意到颜色遵循扭曲的方向。您可以更改扭曲并看到颜色将始终跟随扭曲。
更改文本
您可能想要对文本进行更正,但是,您会注意到您不能通过添加或删除字母来对文本进行任何更改。要更改文本中的字母,请转到图层面板并双击文本图层的图像。单击图像(缩略图)而不是单词。
将弹出一条说明,告诉您单击文件,然后单击保存以保留更改。当您点击OK时,您将被带到一个带有文本的新画布。您可以更改那里的文本中的字母以及其他更改。完成后,您可以单击文件,然后单击保存并移至原始文档。你会在那里看到变化。如果你想更新渐变,这也是你必须使用的方法。但是,无需执行此方法也可以进行一些更改。
这是对其进行了更改的文本。该词已从Created修改为Creates,并且渐变颜色已更改。
如何使渐变遵循 Photoshop 中的扭曲方向?
- 打开 Photoshop 并创建一个新文档,然后添加文本
- 向文本添加渐变叠加
- 将文本转换为智能对象
- 转到编辑,然后变换,然后从菜单中选择变形样式
- 选择所需的扭曲后,按 Enter 保留它
如何编辑智能对象?
要编辑智能对象,请在图层面板中双击其图标,然后在弹出的说明中按确定。在打开的新窗口中编辑对象。完成编辑后,转到“文件”,然后“保存”。然后您可以返回到原始文档,您将在那里看到所做的更改。无需此方法也可以进行某些编辑,但如果要编辑属于智能对象的文本,则可以使用此方法。

![[已修复]MBR2GPT转换在Windows上失败](https://www.duotin.com/wp-content/uploads/2022/11/2022112115340055-480x300.jpg)