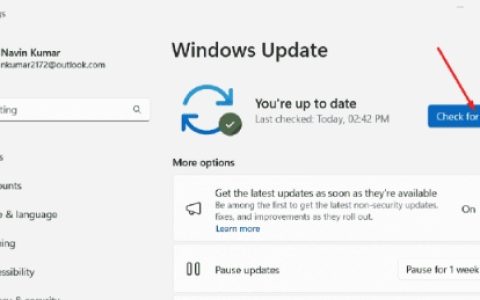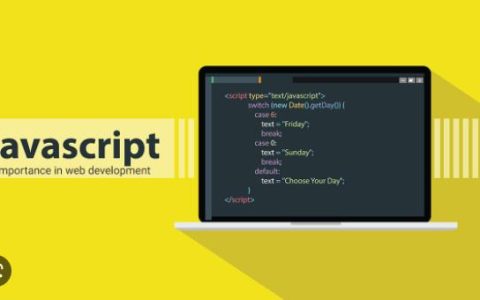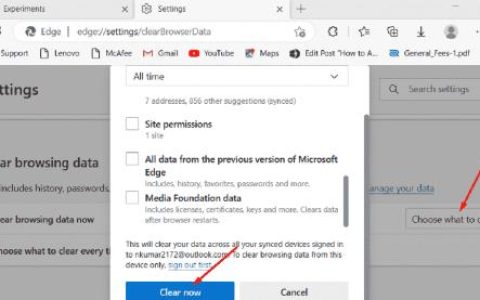一些 Windows 用户报告无法在他们的 PC 上运行程序兼容性疑难解答。您可以通过转到“设置”>“疑难解答”>“其他疑难解答”来运行兼容性疑难解答;或者,如果您遇到特定程序的问题,您可以启动故障排除程序。右键单击该程序,选择“属性”,转到“兼容性”选项卡,然后按“运行兼容性疑难解答”按钮。
但是,很多用户无法使用兼容性疑难解答,因为它无法正常工作。此外,他们中的一些人不断收到以下错误消息:
加载疑难解答时出错:
发生意外错误。疑难解答向导无法继续。
上面的错误信息伴随着不同的错误代码。如果您遇到同样的问题,请按照本指南解决手头的问题。
程序兼容性疑难解答程序在 Windows 11/10 中不起作用
如果程序兼容性疑难解答无法在您的 Windows 11/10 PC 上运行,您可以使用以下解决方案:
- 更改 TEMP 目录。
- 执行 SFC 和 DISM 扫描。
- 关闭第三方防病毒软件/防火墙。
- 重新启动诊断策略服务。
- 在安全模式下运行程序兼容性疑难解答。
- 重置 Windows 11/10。
1]更改TEMP目录
您可以尝试更改环境变量来解决兼容性疑难解答不工作的问题。根据几个受影响的用户,将默认 TEMP 目录更改为C:\TEMP帮助他们解决了这个问题。Microsoft 官方支持页面上提到了此修复程序。所以,您也可以尝试做同样的事情,看看问题是否已解决。
就是这样:
首先,使用 Windows 搜索功能打开控制面板。在“控制面板”窗口中,在搜索框中键入“环境”。
您将看到一个名为Edit environment variables for your account 的选项;只需点击它。
在打开的环境变量窗口中,选择用户变量部分下的TEMP字段。之后,按编辑按钮,将打开一个新的对话窗口。在这里,单击Variable value字段并将其值更改为以下地址,然后按OK按钮:C:\Temp
完成后,返回环境变量窗口并选择TMP用户变量。之后,按 Edit 按钮并将其 Variable 值更改为C:\Temp。最后,按确定按钮并关闭窗口。
您现在可以尝试运行 Program Compatibility Troubleshooter 并检查它现在是否工作正常。
如果此方法无法帮助您解决手头的问题,您可以继续使用下一个可能的解决方案来解决此问题。
2] 执行 SFC 和 DISM 扫描
如果您的系统文件已损坏或丢失,您可能会遇到此问题。因此,您可以尝试通过在计算机上运行 SFC 扫描来修复损坏的系统文件。SFC(系统文件检查器)是一种命令行实用工具,可让您恢复或替换受感染和丢失的系统文件。按照以下步骤运行 SFC 扫描:
- 首先,从“开始”菜单搜索以管理员身份运行命令提示符。
- 现在,键入以下命令并按 Enter 按钮:
sfc /scannow
- Windows 现在将开始扫描损坏的系统文件并修复它们。
- 完成后,重新启动计算机并查看兼容性疑难解答程序现在是否正常工作。
如果 SFC 扫描没有帮助,您可以执行部署映像和服务管理(DISM) 扫描。它是另一个用于修复 Windows 系统映像和 Windows 组件存储的 Windows 命令行工具。它修复了系统损坏并恢复了 PC 的良好健康状态。以下是执行 DISM 扫描的方法:
- 首先,以管理员权限打开命令提示符。
- 现在,一一输入以下命令:
Dism /Online /Cleanup-Image /CheckHealth Dism /Online /Cleanup-Image /RestoreHealth
- 成功执行命令后,重新启动计算机并运行程序兼容性疑难解答以检查它是否有效。
3]关闭第三方杀毒软件/防火墙
此问题可能是由于您过度保护的第三方安全套件(包括防病毒和防火墙)引起的。第三方防病毒和防火墙软件可能会导致程序兼容性疑难解答的正常工作中断。因此,它不会按预期工作。现在,如果这种情况适用,您可以禁用防病毒软件和防火墙,然后检查问题是否已解决。
4]重新启动诊断策略服务
解决手头问题的下一步是确保诊断策略服务正在您的 PC 上运行。此服务支持对 Windows 组件进行故障排除。默认情况下启用。但是,它可能已被错误或由于病毒感染而被禁用。或者,该服务可能会停滞不前,这就是它无法有效工作的原因。因此,重新启动或启用诊断策略服务并查看问题是否已解决。
以下是执行此操作的步骤:
- 首先,通过按 Win+R 热键调出运行命令框,然后在其打开字段中输入“ services.msc ”。它将启动“服务”窗口。
- 之后,向下滚动并找到诊断策略服务。
- 如果此服务已在运行,请按 “重新启动”选项以重新启动该服务。否则,如果该服务当前未运行,请按“开始”选项启用它。
- 接下来,检查服务是否配置为在启动时运行。如果没有,请右键单击该服务并从上下文菜单中选择“属性”选项。
- 现在,选择自动作为启动类型,然后单击应用 > 确定按钮。
- 查看程序兼容性疑难解答程序现在是否正常工作。
5]在安全模式下运行程序兼容性疑难解答
您可以做的下一件事是在安全模式下运行程序兼容性疑难解答。在安全模式下,PC 以基本状态启动,只有一组有限的文件和驱动程序。这可能会帮助您解决手头的问题。您可以这样做:
- 首先,打开您的“设置”应用程序并转到“系统”>“恢复”选项。
- 现在,单击高级启动选项旁边的立即重新启动按钮。
- 接下来,PC 重新启动后,选择“疑难解答”>“高级选项”>“启动设置”>“重新启动”选项。
- 之后,从选项列表中选择第 4 个选项(按 F4)以启用安全模式。
- 重新启动 PC 后,尝试运行程序兼容性疑难解答程序,看看它是否工作正常。
6]重置Windows 11/10
解决此问题的最后手段是重置您的 Windows PC。您可能正在处理无法通过 SFC 或 DISM 扫描修复的系统损坏。因此,在这种情况下,恢复 PC 的原始状态可能会帮助您解决手头的问题。因此,重置您的 Windows 11 PC,同时这样做,您可以保留您的文件。您可以使用以下步骤来做到这一点:
- 首先,启动“设置”,移至“系统” 选项卡,然后按“恢复”选项。
- 现在,单击重置 PC选项,然后在下一个提示中选择保留我的文件选项。这样做将确保您的所有个人数据完好无损。否则,您还可以选择删除所有内容选项以删除所有内容。
- 重置过程完成并重新启动系统后,请尝试打开程序兼容性疑难解答。
如果您的Windows 疑难解答程序不工作、不启动、卡住或在完成其工作前关闭,这篇文章提供了额外的一般性建议
如果 Windows 更新疑难解答不工作,我该怎么办?
如果您的Windows 更新疑难解答程序不工作,您可以尝试重新启动您的电脑,然后确保您已连接到有效的互联网连接。此问题可能是由于系统文件损坏引起的,因此请运行 SFC 扫描来修复它。
如何重置我的兼容性设置?
要重置程序的兼容性设置,请右键单击其主要可执行文件并从上下文菜单中选择“属性”选项。然后,转到“兼容性”选项卡并取消选中“以兼容模式运行此程序”选项。