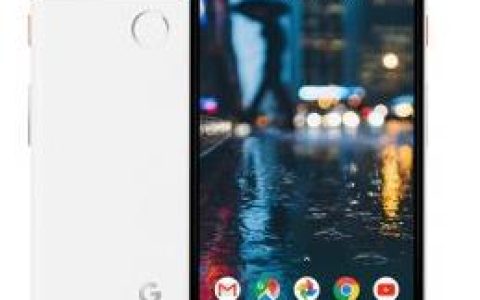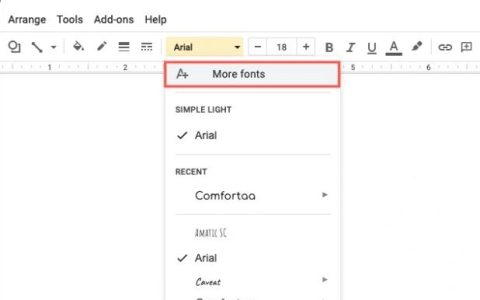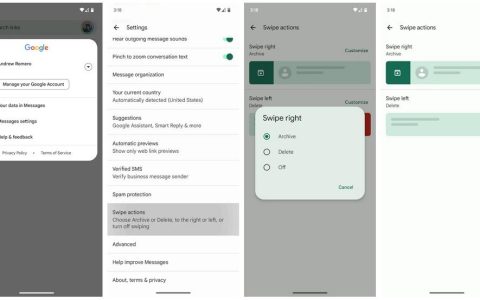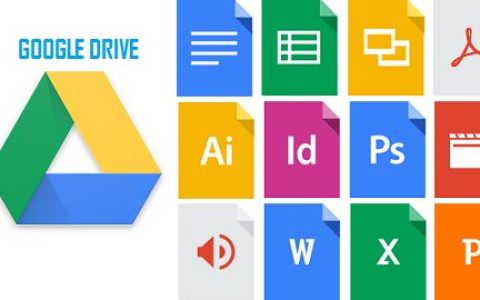如果您希望表格边框突出(或不突出),您可以在 Google 文档中更改表格边框设置来实现。就是这样。
表格是一种有用的工具,用于组织和呈现数据,使数据更易于理解或阅读。值得庆幸的是,Google 文档使在您的文档中创建和自定义表格成为一个简单的过程。
在 Google 文档中自定义表格的一种方法是添加或删除边框。边框有助于定义单元格并分隔表格中的数据。您还可以使用表格边框使您的表格更符合您在文档中所做的样式选择。
我们将在下面解释如何在 Google 文档中添加和删除表格边框。
如何使用表格属性在 Google 文档中添加或删除表格边框
Google 文档允许您自定义表格的外观,包括添加或修改边框。您可能想要添加边框以强调其中包含的数据并使其在您的文本或背景中更加突出。
如果您在 Google 文档中使用默认的文档模板,那么您的表格应该带有 1pt 边框。但是,如果没有,您可以按照以下步骤使用“ 表格属性”菜单添加它。
要使用表格属性菜单在 Google 文档中添加或删除表格边框:
- 打开您的Google 文档。
- 选择要修改的表。
- 右键单击表格并 从菜单中选择表格属性。
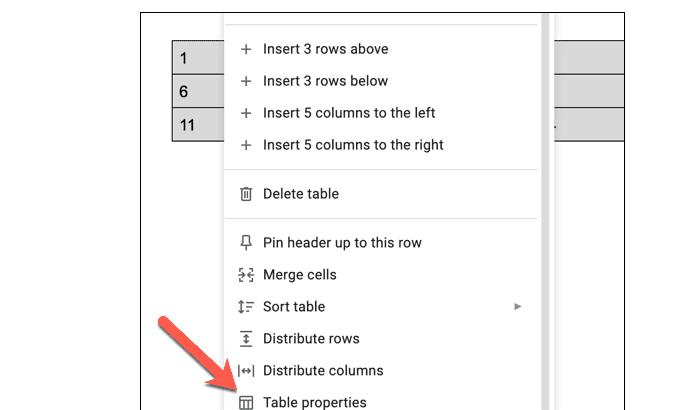
- 在右侧的表格属性菜单中,选择颜色选项卡。
- 在 表格边框部分,选择您的颜色并将边框设置为至少 0.5pt 以使其可见。
- 要删除边框,请选择 0pt作为边框宽度并将颜色设置为 white。
- 完成后,按 “表格属性”菜单右上角的“关闭” 图标关闭菜单。
您对表格边框所做的任何更改都将立即应用。
如何使用工具栏图标在 Google 文档中添加或删除表格边框
您还可以使用工具栏上的边框选项在 Google 文档中添加或删除表格边框。
要使用工具栏在 Google 文档中添加或删除表格边框:
- 打开您的Google 文档。
- 选择要修改的表。
- 选择“ 边框颜色 ”图标以选择边框颜色。
- 接下来,按“ 边框宽度 ”图标选择宽度,将其设置为至少0.5pt 以使边框可见。
- 要更改边框样式,请按 Border Dash图标并选择您喜欢的样式。
- 如果要删除边框,请按Border Width并将样式设置为 0pt。
您所做的更改将立即显示。您还可以自定义表格中单个单元格或单个行的边框。
在 Google 文档中格式化更好的文档
通过上述步骤,您现在应该知道如何在 Google 文档中添加和删除表格边框了。格式化表格是帮助更轻松地分析长而复杂的文档的好方法,尤其如此。但是,您可以通过其他方式改进 Google 文档中的文档。
例如,您可以在键入时显示字数以跟踪您的进度。这有助于满足特定的字数限制或目标。您还可以在 Google 文档中创建目录,以便读者更轻松地浏览您的文档。如果您有一个包含多个部分和小节的长文档,这将特别有用。
如果您想让读者更轻松地快速跳转到文档的特定部分,为什么不在Google 文档中创建并链接到书签呢?这将帮助您链接到经常引用的其他文档。