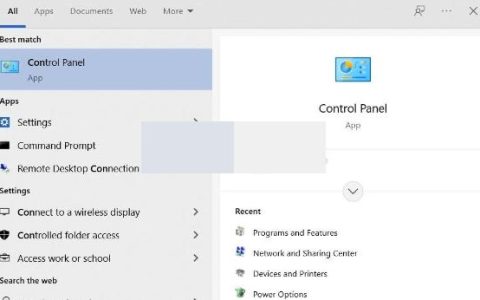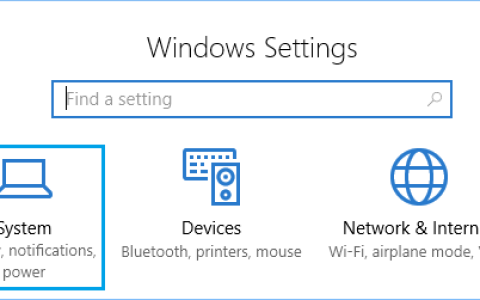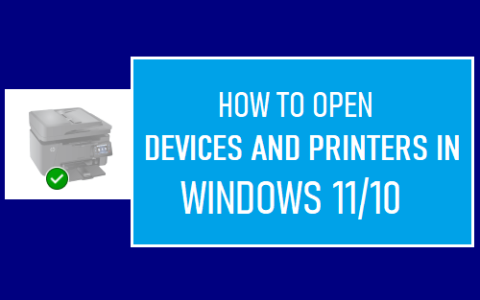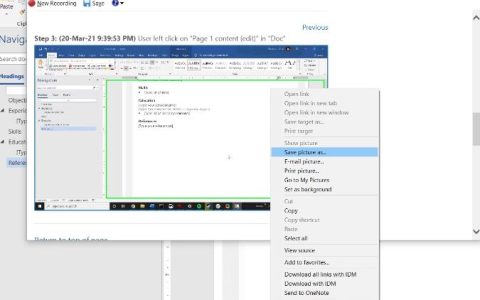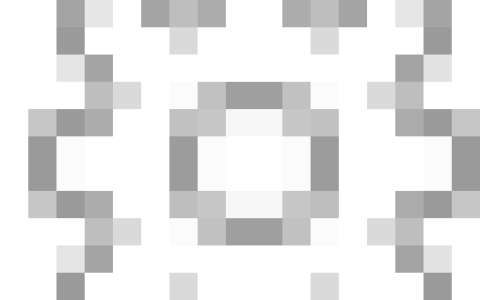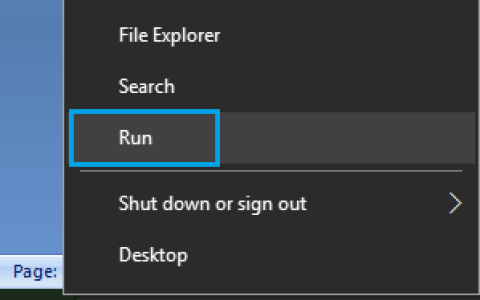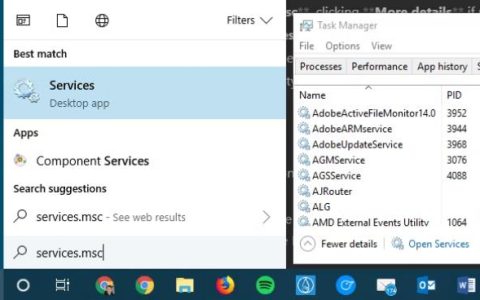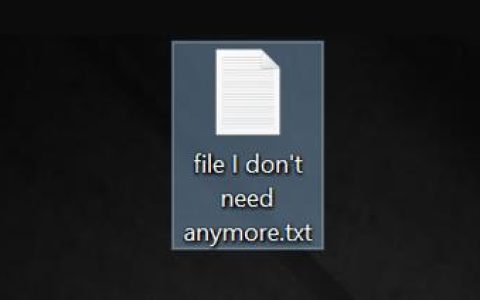如果难以解决的问题和错误消息困扰着您,您可以考虑在计算机上执行干净启动。您将在下面找到干净启动Windows10计算机的步骤。
干净启动Windows10计算机
当您使用干净启动 Windows 10 计算机时,您可以选择仅使用最基本的系统服务来启动您的设备。
这使您可以有选择地启用/禁用计算机上的其余程序和服务,以便识别导致设备出现问题的不兼容程序或服务。
确定罪魁祸首后,您可以手动删除或禁用计算机上的程序/服务,这应该可以解决计算机上的问题。
注意:当您使用干净启动 Windows 10 时,您的计算机可能会失去一些功能。但是,当您正常启动 Windows 10 时,所有功能都将恢复。
以干净启动模式启动 Windows 10
按照以下步骤以干净启动模式启动计算机。
1.右键单击“ 开始” 按钮,然后单击“运行”。
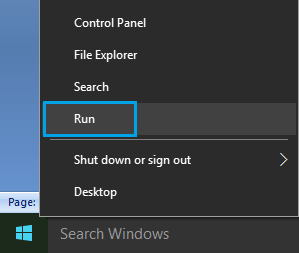
2.在“运行”命令窗口中,键入msconfig并单击“确定” 。
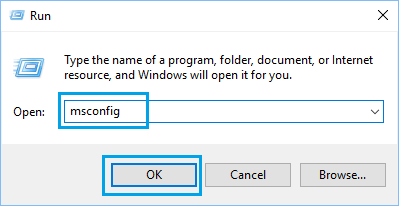
3.在“系统配置”屏幕上,单击“服务”选项卡,选择“隐藏所有 Microsoft 服务”选项,然后单击“全部禁用”按钮。
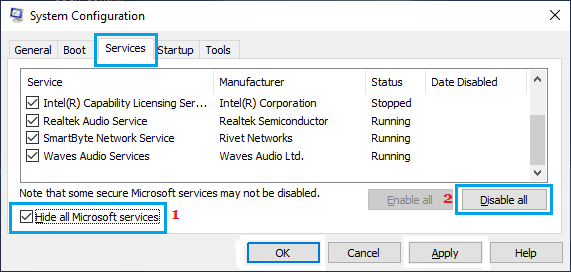
注意:隐藏 Microsoft 服务可确保您不会意外禁用任何重要的 Microsoft 服务。
4.在下一个屏幕上,选择“启动”选项卡并单击“打开任务管理器”链接。
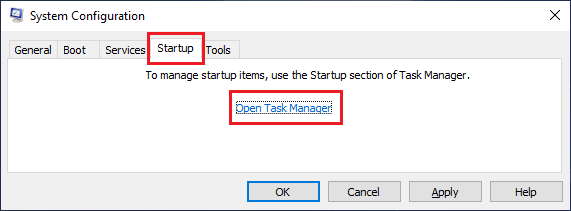
注意:不要关闭系统配置屏幕,因为您稍后会返回到它。
5.在任务管理器屏幕上,单击“启动”选项卡 > 选择您认为导致计算机出现问题的程序,然后单击“禁用” 。
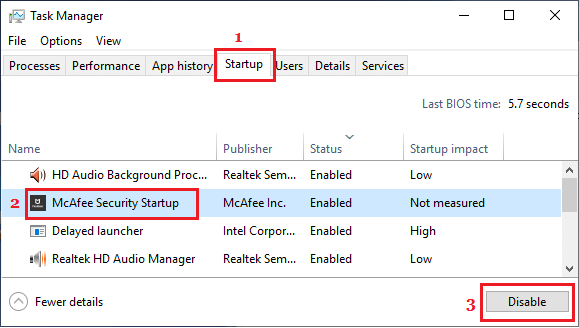
6.现在,返回系统配置屏幕 > 单击常规选项卡 > 选择选择性启动选项 > 清除加载启动项复选框。
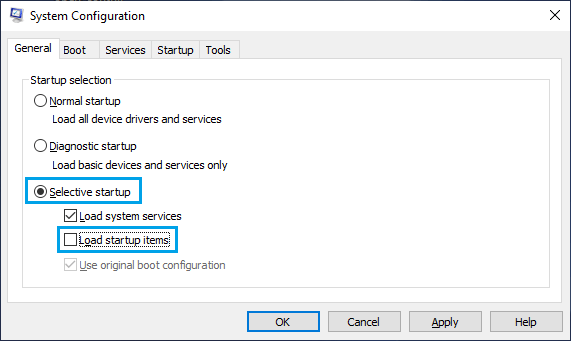
注意:确保选中加载系统服务和使用原始引导配置选项。
7.最后,单击应用/确定以干净启动模式启动计算机。
根据您的情况,您可能需要多次重复上述步骤,以便确定导致计算机问题的程序或服务。
如何在 Windows 10 中禁用干净启动模式
完成故障排除后,您可以按照以下步骤在计算机上禁用干净启动模式。
1.打开运行 命令 > 输入msconfig并单击确定。
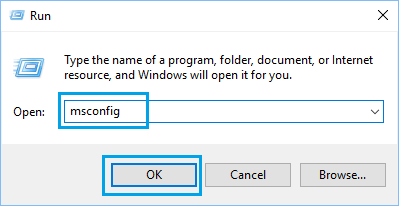
2.在“系统配置”屏幕上,单击“服务”选项卡> 取消选中“隐藏所有 Microsoft 服务”框,然后单击“全部启用”按钮。
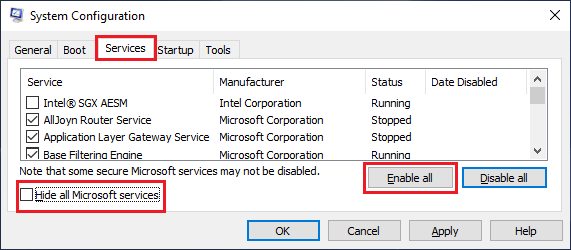
3.接下来,单击“常规”选项卡并选择“正常启动”选项。
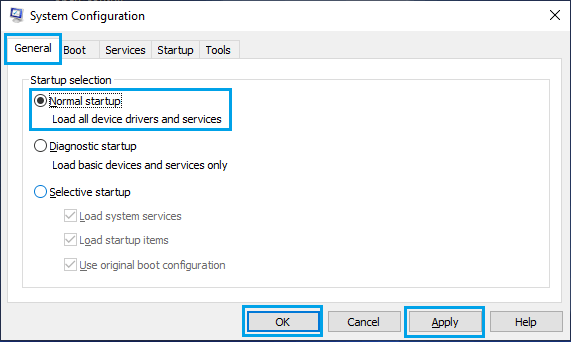
4. 单击 应用/确定 以正常启动计算机。
一旦您的计算机开始使用正常启动,所有在干净启动模式期间暂时禁用的服务和程序都将在您的计算机上恢复。