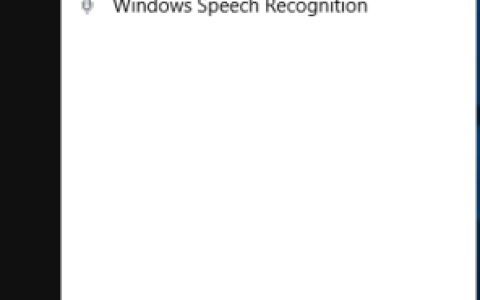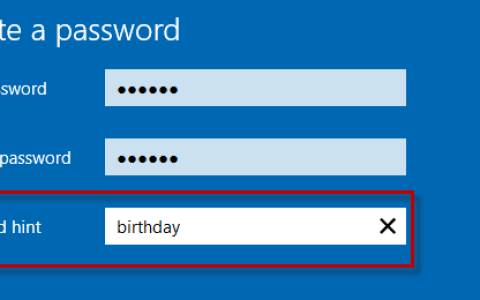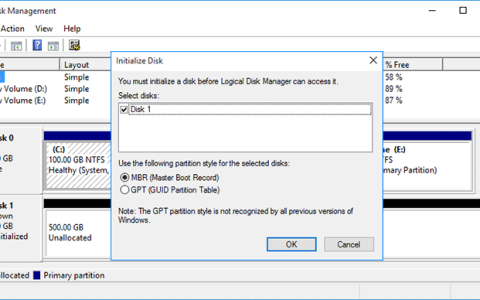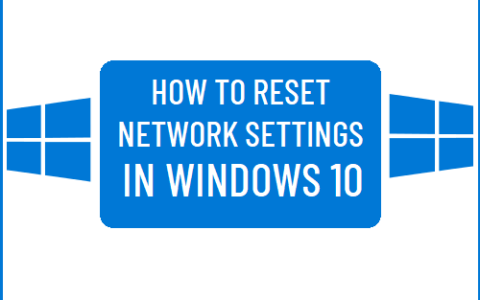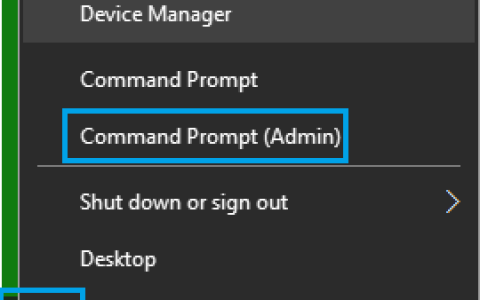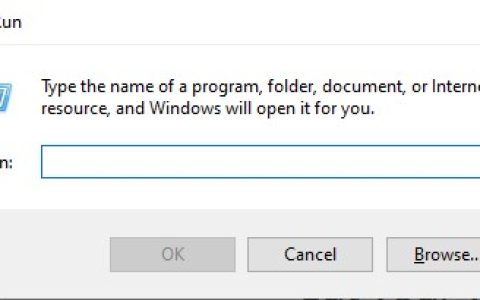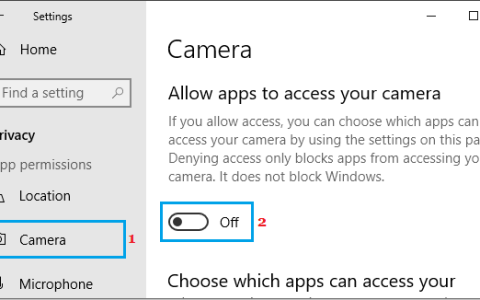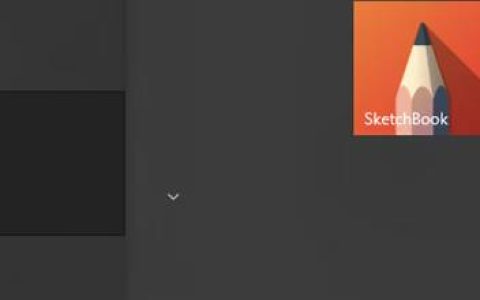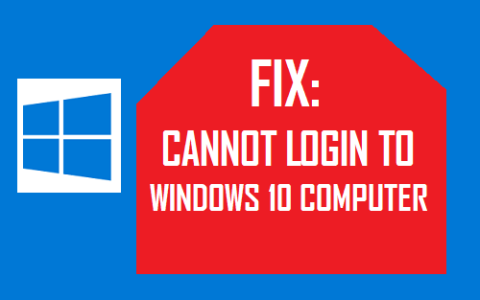在Windows10中将标准用户帐户更改为管理员帐户以及将管理员帐户更改为标准用户帐户很容易。您将在下面找到在Windows10中更改用户帐户类型的步骤。
在Windows 10中更改用户帐户类型
Windows 10 允许您在计算机上创建标准或管理员用户帐户。
管理员用户帐户对计算机具有完全控制权,这允许他们安装程序、删除程序、创建新用户帐户、更改或删除用户帐户以及对计算机进行其他更改。
相比之下,标准用户帐户对计算机的权限和访问权限有限,这会阻止他们在计算机上安装程序和更改全局设置。
但是,您可以随时在计算机上将计算机上的用户帐户类型从标准更改为管理员或将管理员更改为标准。
您将在下面找到两种不同的方法来更改 Windows 10 中的用户帐户类型。
1.使用设置更改用户帐户类型
在 Windows 10 中更改用户帐户类型的最简单方法可能是访问计算机上的“设置”菜单。
1.单击“开始”按钮,然后单击“设置” 图标。
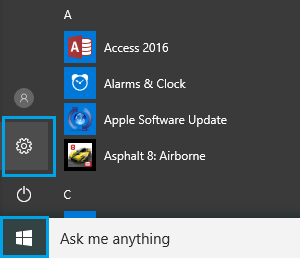
2. 在“设置”屏幕上,单击“帐户” 。
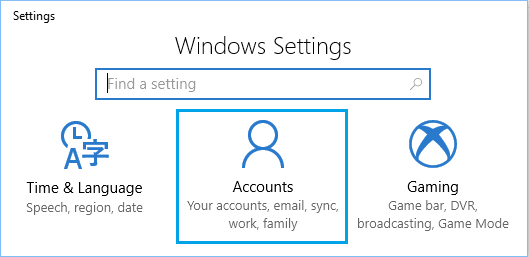
3.在下一个屏幕上,单击“家庭和其他用户” > 单击 要删除的用户帐户,然后单击“更改帐户类型” 按钮。
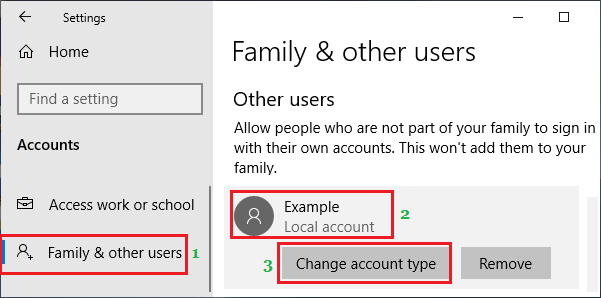
4.在下一个屏幕上,您可以根据您的情况选择 标准用户或管理员选项。
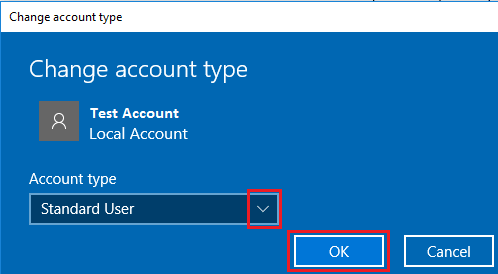
5.单击确定完成计算机上的用户帐户类型更改。
2.使用控制面板更改用户帐户类型
按照以下步骤使用控制面板更改 Windows 10 中的用户帐户类型。
1. 打开计算机上的控制面板。
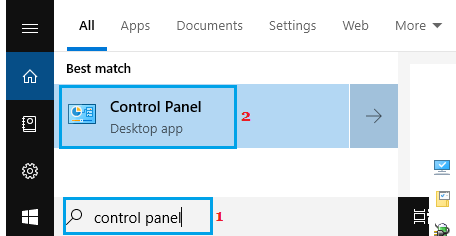
2. 在控制面板屏幕上,确保您处于“类别”视图中,然后单击“用户帐户”部分下的更改帐户类型链接。
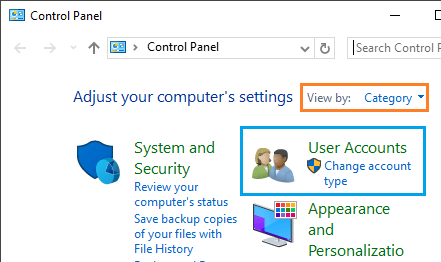
3.在下一个屏幕上,单击选择您要更改的用户帐户。
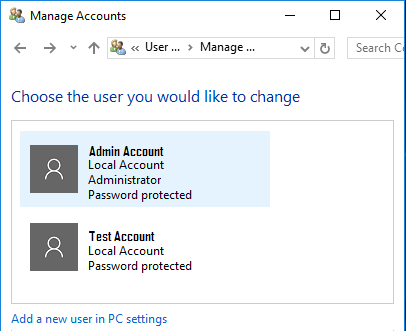
4.在下一个屏幕上,单击侧边栏菜单中的更改帐户类型选项
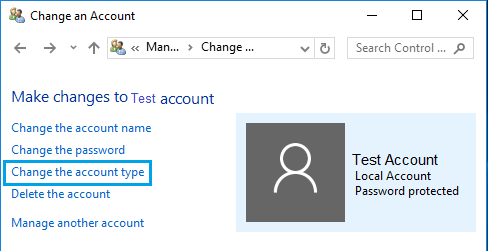
5.在下一个屏幕上,选择标准或管理员选项,具体取决于您是要将帐户类型更改为“管理员”帐户还是“标准用户”帐户。
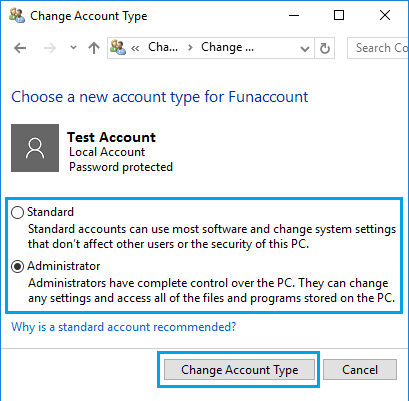
6.最后,单击更改帐户类型按钮以完成在 Windows 10 中更改用户帐户类型的过程。