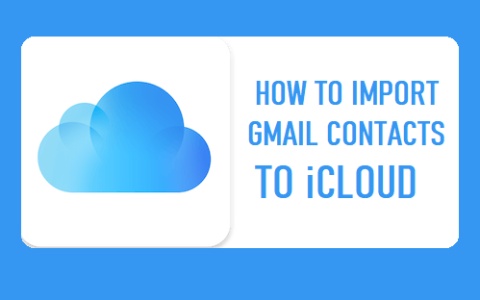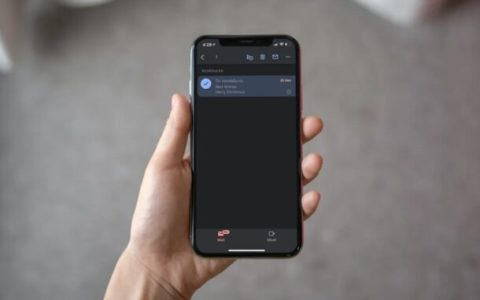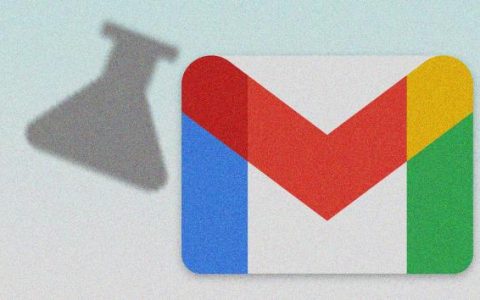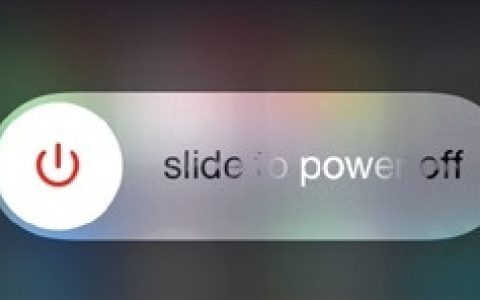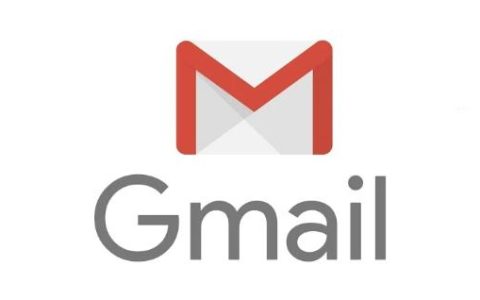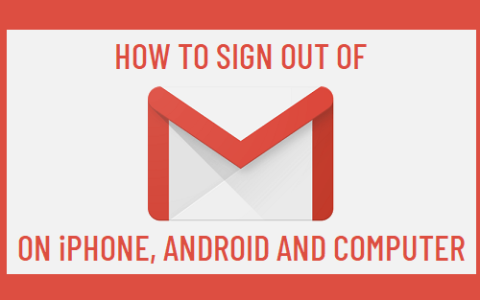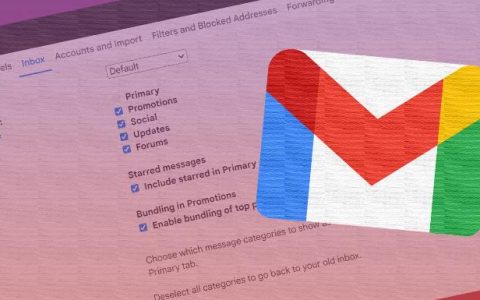电子邮件通常保留在您的电子邮件程序中,但有时您可能会发现需要保留一份电子邮件副本作为离线备份。您将在下面找到将电子邮件保存到计算机的步骤。
将电子邮件保存到计算机硬盘
一般来说,我们大多数人都信任电子邮件客户端(Gmail、Outlook)来保护我们的电子邮件安全,并没有真正发现需要备份或将电子邮件保存到计算机。
但是,在某些情况下,您可能会发现需要将电子邮件的副本下载到计算机的硬盘上。
例如,您可能希望在关闭您的电子邮件帐户之前将所有或重要电子邮件的副本下载到计算机上,或者您可能希望某些电子邮件可以离线使用。
如果您使用的是公司或工作相关的电子邮件帐户,您可能希望在计算机上备份重要的电子邮件。
1. 将 Gmail 保存到计算机
按照以下步骤将电子邮件从您的 Gmail 帐户保存到计算机。
1.登录您的Gmail 帐户并打开您要下载的电子邮件。
2.单击位于右上角(回复按钮旁边)的三点图标,然后在下拉菜单中选择下载消息选项。
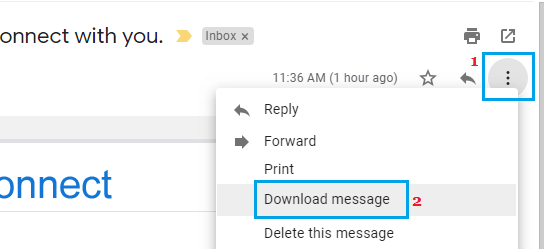
3.在下一个屏幕上,选择下载文件的位置并单击“保存”按钮。
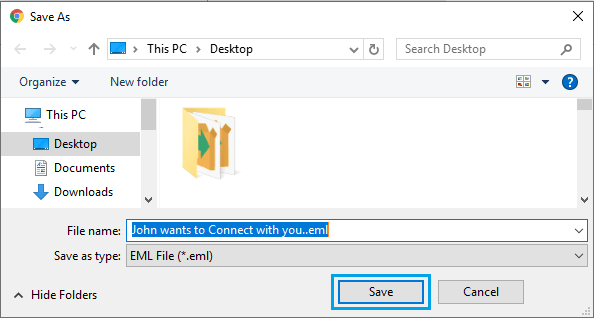
正如您在上图中看到的,电子邮件将以.eml格式保存在您的计算机上,并且可以在大多数网络浏览器和电子邮件客户端中打开。
不幸的是,在 Gmail 中确实没有办法或没有选项可以将多封电子邮件保存到计算机。
2. 将 Microsoft Outlook 电子邮件保存到计算机
按照以下步骤下载 Microsoft Outlook 电子邮件并将其保存到计算机。
1.登录您的Outlook 帐户并打开您要保存到计算机的电子邮件。
2.进入电子邮件后,单击“文件”选项卡并在出现的“文件”菜单中选择“另存为”选项。
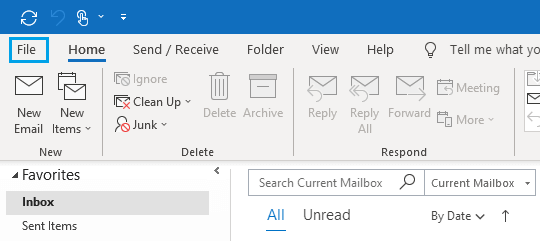
3.在“另存为”对话框中,选择您要保存电子邮件的位置,然后单击“保存”按钮。
您的电子邮件将保存为 Microsoft 使用的 .msg(Outlook 邮件格式)文件。
3.将多封Outlook电子邮件保存到计算机
Microsoft Outlook 允许您将电子邮件从 Outlook 拖放到 Windows 计算机上的文件夹中。
拖放功能还可用于在 Outlook 中选择多封电子邮件并将它们放入计算机上的文件夹中。
1.登录到您的 Outlook电子邮件帐户并选择要保存到计算机的电子邮件。
2.选择电子邮件后,只需将电子邮件拖到桌面或计算机上的任何文件夹即可。
4. 将 Outlook Web Mail 保存到计算机
如果您使用的是 Outlook Web App,则无法将电子邮件下载并保存到计算机。
但是,您可以按照以下步骤将电子邮件的内容以 PDF 格式保存到您的计算机。
1.登入您的电邮帐户并打开您要保存到电脑的电邮。
2.单击右上角的三点图标,然后在下拉菜单中选择“打印”选项。
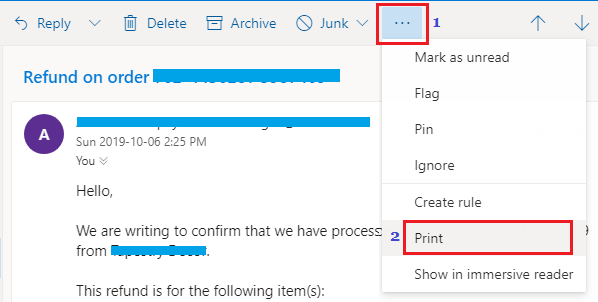
3.在下一个屏幕上,单击“打印”图标。
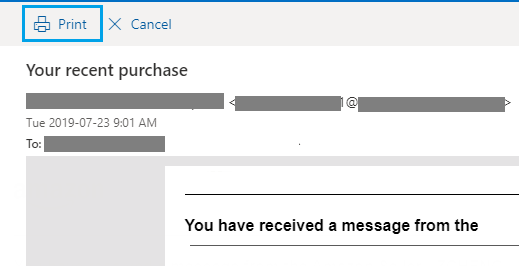
4.在“打印”对话框中,选择“另存为 PDF ”选项并单击“保存”按钮。
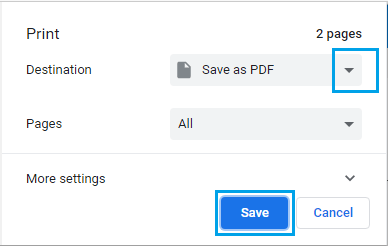
5.在下一个屏幕上,选择下载文件的位置并单击保存按钮。
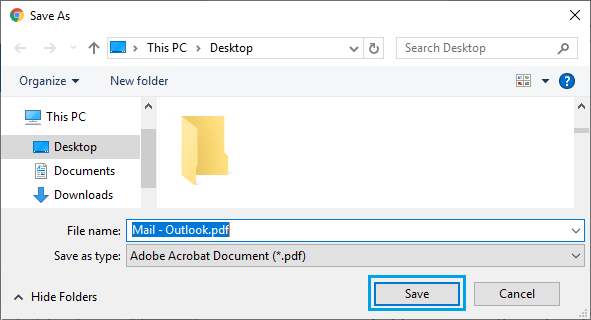
下载的文件将包含电子邮件的所有消息内容和其他详细信息。