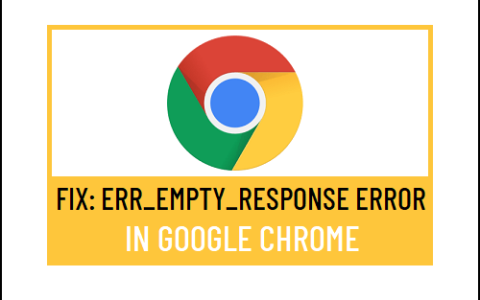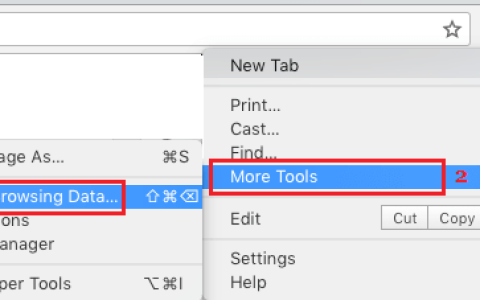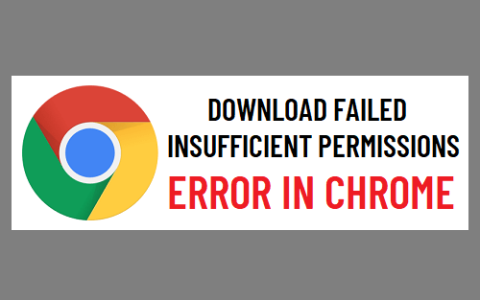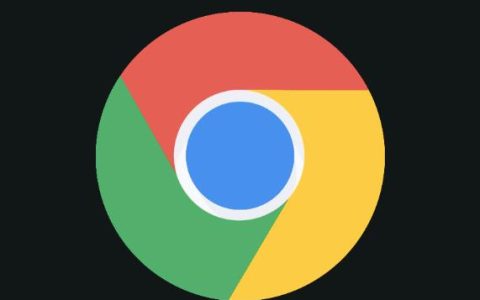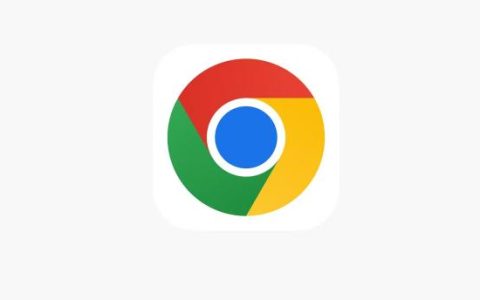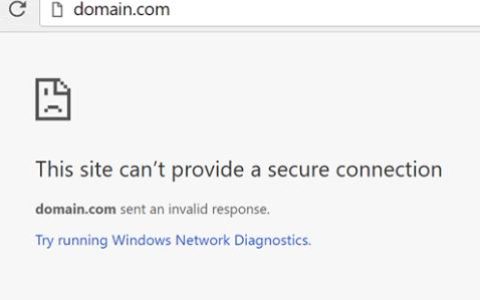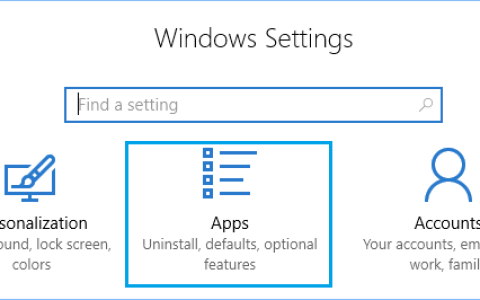如果您的计算机在 Google Chrome浏览器中出现“内存不足,无法打开此页面”错误,您将在下面找到修复此错误的步骤。
内存不足,无法在 Google Chrome中打开此页面
默认的 Chrome 浏览器设置可能会导致RAM 容量较低的计算机上的资源使用率过高,并导致“内存不足,无法打开此页面”错误消息。
同样类型的错误也被称为“谷歌浏览器在尝试显示此页面时内存不足”的替代措辞。
1.关闭浏览器标签
释放计算机资源的最简单方法是关闭浏览器选项卡并退出所有当前未使用的程序。
关闭闲置的浏览器选项卡和程序后,您应该可以使用 Chrome 而不会遇到任何错误消息。
2. 清除缓存和 Cookie
清除浏览器缓存应该有助于提高计算机上 Chrome 浏览器的性能。
1.打开Chrome浏览器 > 点击三点菜单图标 >更多工具 > 清除浏览数据。
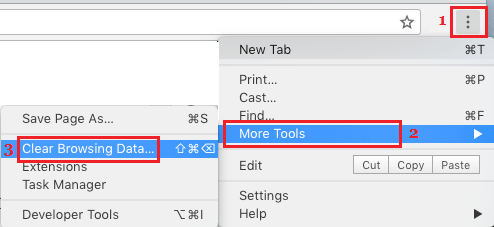
2.在下一个屏幕上,选择所有时间作为“时间范围”,选中浏览历史记录、Cookies、缓存图像,然后单击清除数据按钮。
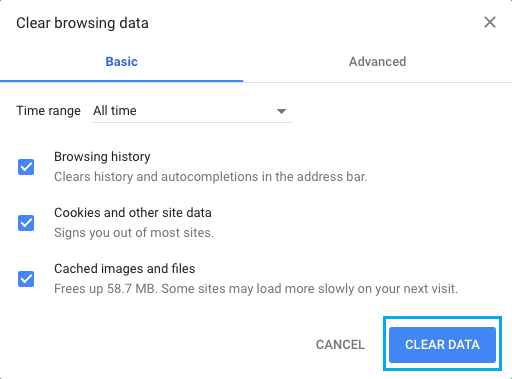
3.禁用浏览器扩展
不兼容的浏览器扩展可能会导致程序冲突并导致高资源使用率。
1.打开 Chrome 浏览器 > 点击三点菜单图标 >更多工具>扩展程序。
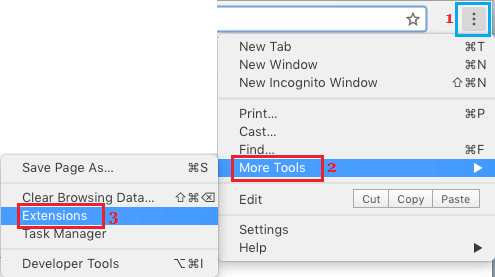
2.在下一个屏幕上,通过将切换开关移至关闭位置来禁用所有扩展。如果不需要扩展,请单击删除以卸载扩展。
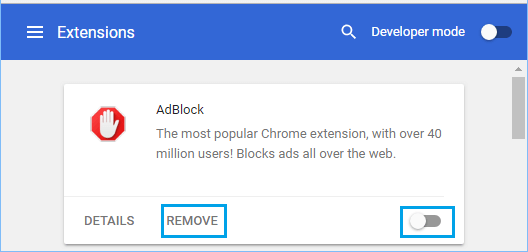
3.重新启动Chrome浏览器,看看您是否仍然收到内存不足消息。
4.禁用硬件加速
众所周知,Chrome 浏览器中的硬件加速功能会导致 RAM 容量较低的计算机出现问题。
1.打开Chrome浏览器 > 点击三点菜单图标 >在下拉菜单中选择设置选项。
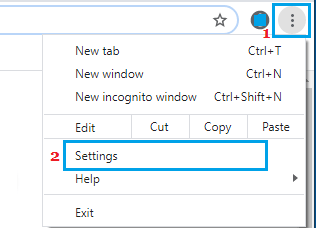
2.在“设置”屏幕上,向下滚动并点击“高级” 。
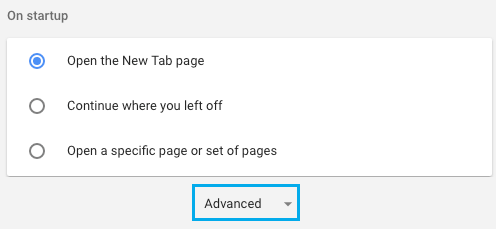
3.在“高级设置”中,向下滚动到“系统”部分并取消选中“在可用时使用硬件加速”选项。
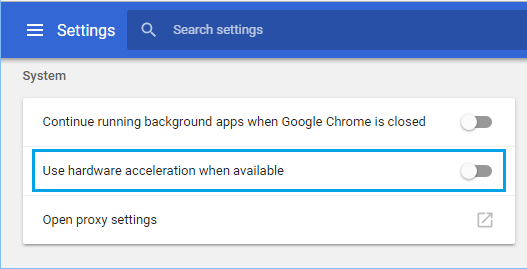
重新启动Chrome浏览器,看看您是否能够加载该网页。
5.增加虚拟内存
增加虚拟内存允许计算机在计算机上的 RAM 不足时使用虚拟内存(页面文件)。
1.打开文件资源管理器> 右键单击此电脑,然后单击属性。
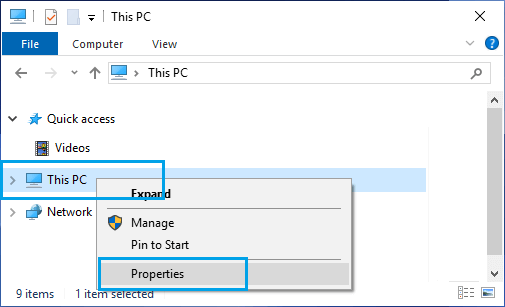
2.在系统屏幕上,单击侧面菜单中的高级系统设置链接。
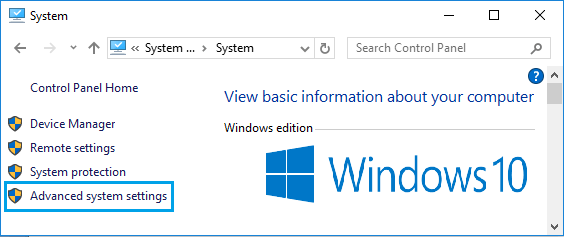
3.在下一个屏幕上,选择“高级”选项卡并单击“性能”部分下的“设置”按钮。
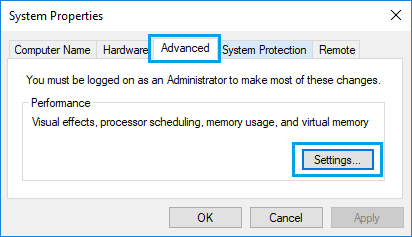
4.在性能选项屏幕上,选择高级选项卡并单击虚拟内存部分下的更改按钮。
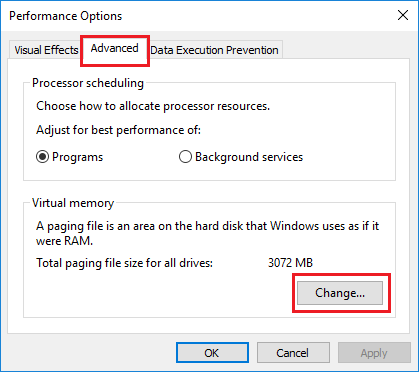
5.在虚拟内存屏幕上,取消选中自动管理选项,选择驱动器,选择系统管理大小,然后单击确定。
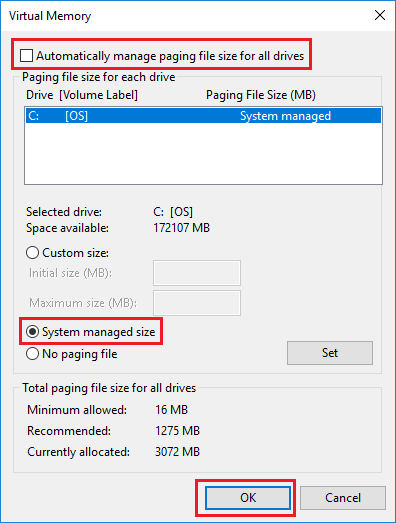
确保重新启动 计算机以使上述更改生效。