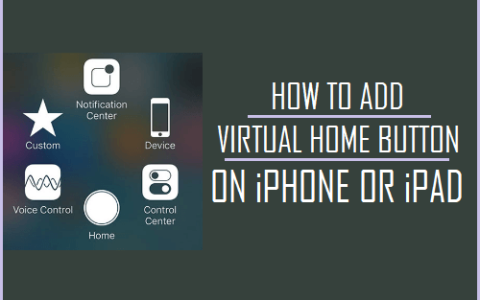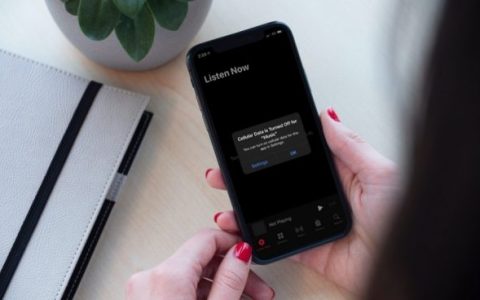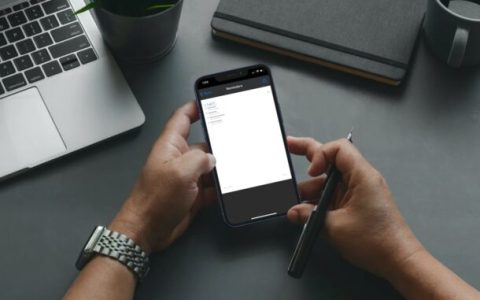如果您正在寻找一种将 iPhone 照片备份或卸载到外部存储驱动器的方法,您可以在下面找到 2 种将照片从苹果手机传输到外部硬盘驱动器的不同方法。

将苹果手机照片传输到外部硬盘
当您继续在 iPhone 上拍摄照片时,其内部设备存储空间最终将达到上限,您将无法再拍摄更多照片。
解决此问题的一个简单方法是不时将照片从 iPhone 传输到外部存储驱动器,并通过删除传输的照片来释放 iPhone 上的存储空间。
1. 使用照片应用程序将 iPhone 照片导出到外部硬盘
您可以使用 Windows 10 中提供的照片应用程序轻松地将所有或选定的 iPhone 照片导出到外部硬盘驱动器。
1.将iPhone连接到电脑并打开照片应用程序。
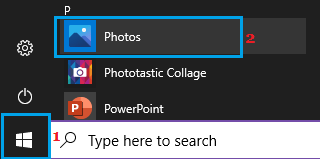
2.进入“照片”后,选择“导入”选项卡并单击下拉菜单中的“来自 USB 设备”选项。
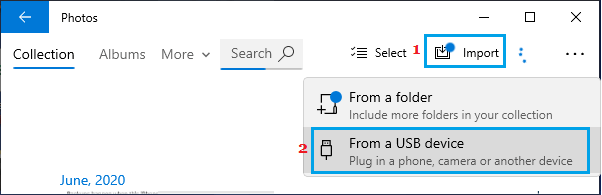
3.在下一个屏幕上,选择您的iPhone。
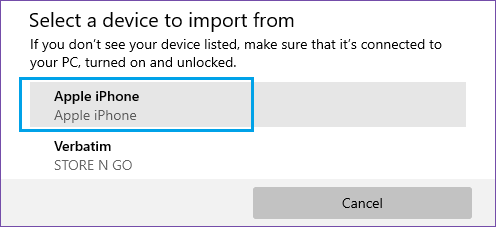
4.在下一个屏幕上,单击“导入设置”选项。
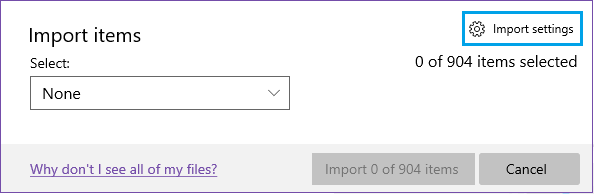
5.在下一个屏幕上,单击更改导入目标链接。
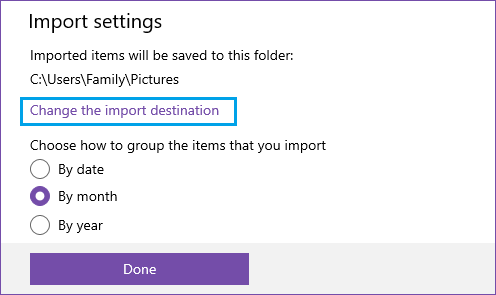
6.在下一个屏幕上,选择连接到计算机的外部硬盘驱动器,然后单击将此文件夹添加到图片按钮。
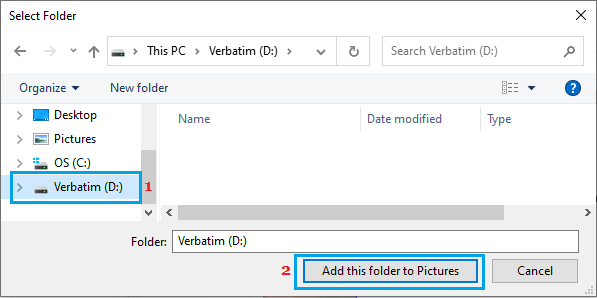
7.在下一个屏幕上,使用向下箭头选择所有项目并单击导入项目按钮将所有选定的照片从 iPhone 传输到外部硬盘驱动器。
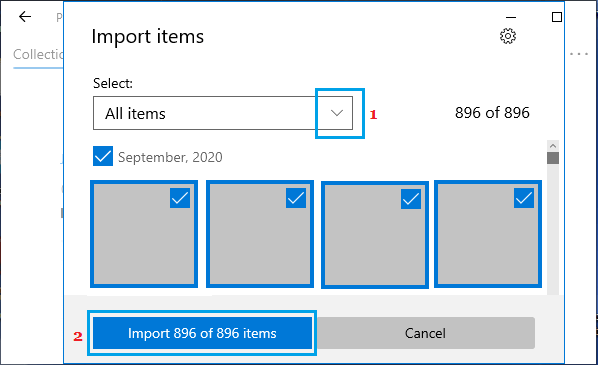
注意:此时,您可以取消选中不想导入的照片(如果需要)。
2. 使用文件资源管理器将 iPhone 照片复制到外部硬盘
将照片从 iPhone 传输到外部硬盘驱动器的另一种方法是复制 iPhone 照片并使用文件资源管理器将它们粘贴到外部硬盘驱动器。
1.将iPhone连接到电脑并通过输入锁屏密码解锁 iPhone 。
2.如果出现提示,请点击允许以允许您的计算机访问 iPhone。
3.打开文件资源管理器并导航至此PC > iPhone >内部存储,然后打开DCIM 文件夹。
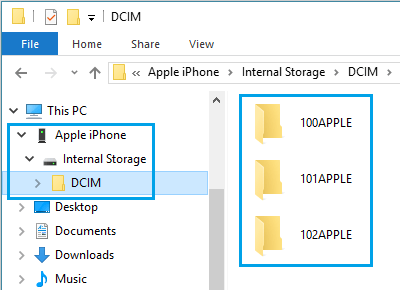
4.进入 DCIM 文件夹后,选择Apple 文件夹> 右键单击“选择文件夹” ,然后单击“复制”。
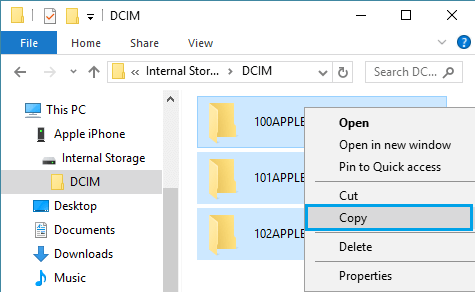
注意: Apple 文件夹包含存储在 iPhone 上的照片,而 iCloud 文件夹包含 iCloud 照片。
5.复制照片文件夹后,导航到外置硬盘并将复制的文件夹粘贴到外置硬盘。
根据 iPhone 上照片的大小,将所有照片从 iPhone 复制到外置硬盘可能需要 30 秒到几分钟不等。