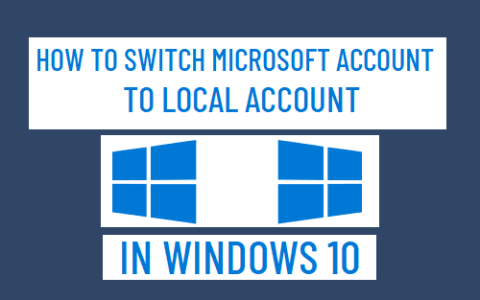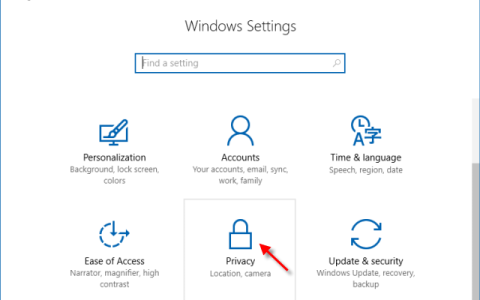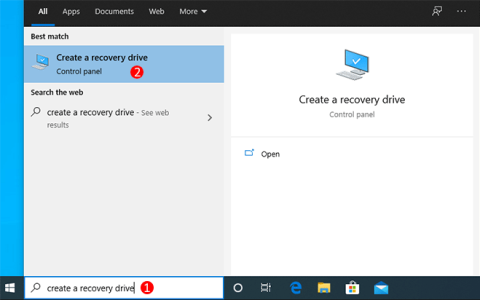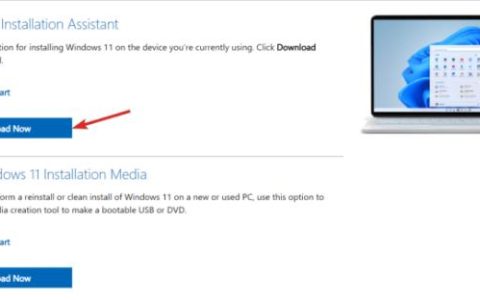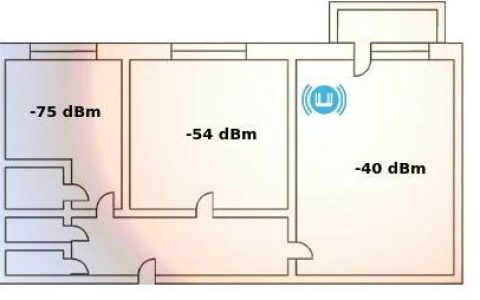如果 Microsoft Defender 防病毒保护(也称为 Windows Defender)导致问题,您可以在下面找到临时和永久禁用计算机上的 Microsoft Defender 防病毒的步骤。
禁用Microsoft Defender防病毒保护
Windows 计算机预装了称为 Microsoft Defender 的防病毒和恶意软件保护程序,也称为 Windows Defender。
但是,一些用户报告了由于Microsoft Defender的高 RAM 和 CPU 使用率导致计算机运行缓慢,变得嘈杂甚至卡住的问题。
因此,我们在下面提供临时和永久关闭 Microsoft Defender 的步骤。
1. 暂时禁用 Microsoft Defender 实时保护
临时禁用 Microsoft Defender 的最简单方法是转到计算机上的 Windows 安全设置。
转到“设置” > “更新和安全”>在左窗格中选择“ Windows 安全”。在右窗格中,单击病毒和威胁防护。
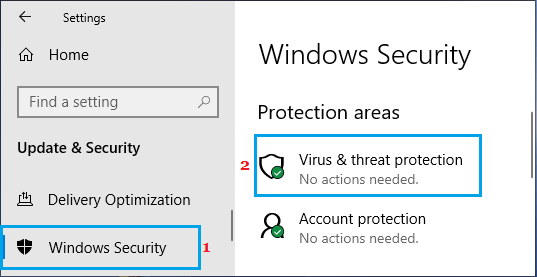
在下一个屏幕上,单击位于“病毒和威胁防护设置”下的管理设置链接。
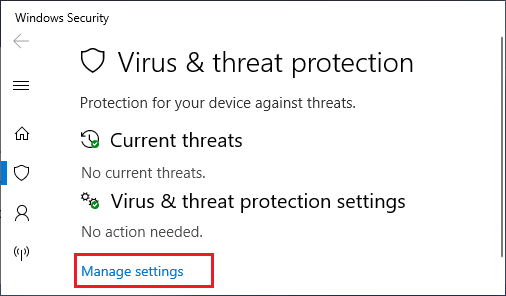
在下一个屏幕上,关闭Real-Time Protection、Cloud Delivered Protection和Automatic Sample Submission。
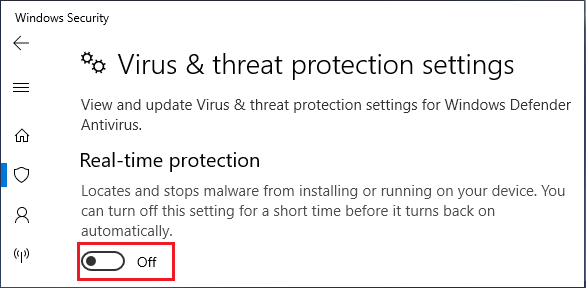
注意:此方法会暂时禁用 Microsoft Defender。您的计算机将在一段时间后自动开启实时保护。
2. 使用注册表永久禁用 Microsoft Defender
注意:建议您在更改计算机上的注册表文件之前创建系统还原点或备份注册表。
右键单击“开始”按钮,然后单击“运行”。在“运行命令”窗口中,键入Regedit并单击“确定” 。
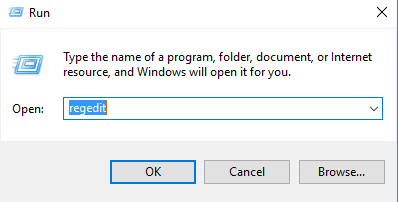
在注册表编辑器屏幕上,导航到HKEY_LOCAL_MACHINESOFTWAREPoliciesMicrosoftWindows Defender。在右窗格中,双击DisableAntiSpyware并将其值数据从0 更改为 1。
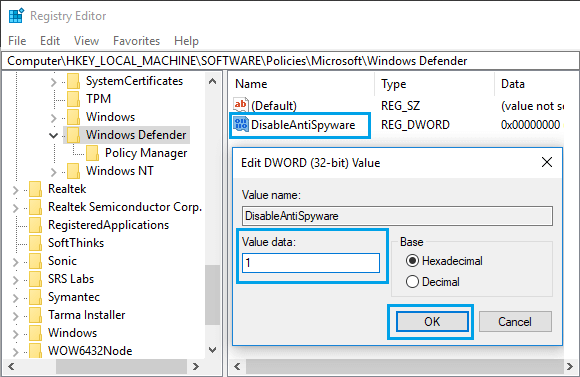
这将在您的计算机上永久禁用 Microsoft Defender 防病毒保护。在任何时候,您都可以通过将值数据从 1 更改为 0,在您的计算机上使用 Microsoft Defender 进行实时保护。
找不到 DisableAntiSpyware
如果您没有找到名为“DisableAntiSpyware”的 DWORD,则必须创建一个新的 DWORD 并将该 DWORD 命名为“DisableAntiSpyware”。
右键单击右窗格中的空白区域 > 选择新建,然后单击DWORD (32-bit) Value。
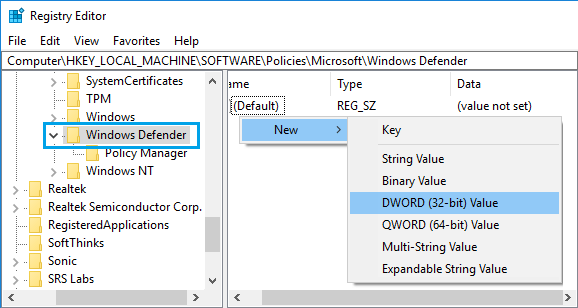
将新密钥命名为 DisableAntiSpyware > 在值数据字段中输入 1。
注意:不建议永久禁用 Microsoft Defender,除非第三方防病毒程序正在保护您的计算机。