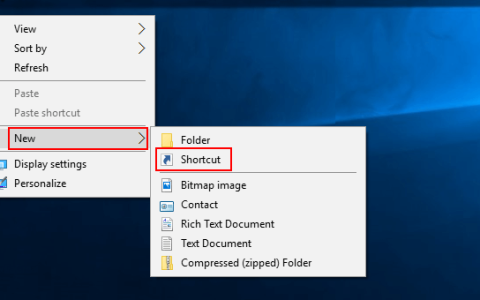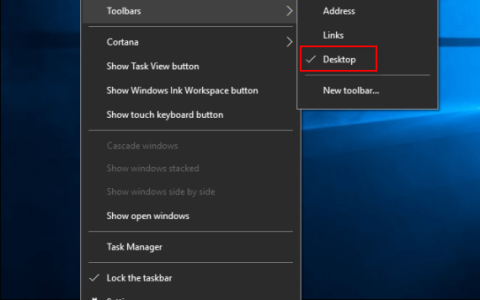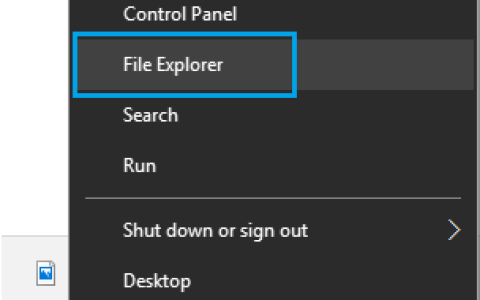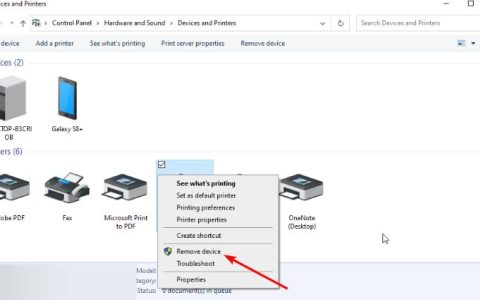当您正在处理重要的事情时,您是否感觉蓝屏死机 (BSOD) 错误最常出现?没有经验证据支持它,尽管我们都同意 BSOD 错误会破坏工作流程。我们在 Windows 10 上经常遇到的 BSOD 错误之一是“Thread Stuck in Device Drivers”。在以下部分中,我们将讨论该错误以及解决该错误的各种有效修复方法。
什么是“线程卡在设备驱动程序中”错误?
当驱动程序在等待相关硬件进入空闲状态时进入无限循环时会遇到错误。此错误是由错误或损坏的驱动程序引起的,可以轻松修复。此外,该错误归类为 BSOD,因为遇到错误时系统崩溃并显示蓝屏,底部显示错误消息“Thread Stuck in Device Drivers”。
我们在以下部分列出了修复程序,以帮助解决您系统上的错误。按照提到的顺序关注它们,以便快速解决问题。
1.更新Windows
如果您遇到“Thread Stuck in Device Drivers”,这可能是由于 Windows 中的错误。该错误很有可能在最近的 Windows 更新中得到修复。要修复此错误,您只需更新 Windows。
要更新 Windows,请按WINDOWS + I启动系统“设置”,然后单击“更新和安全”选项。
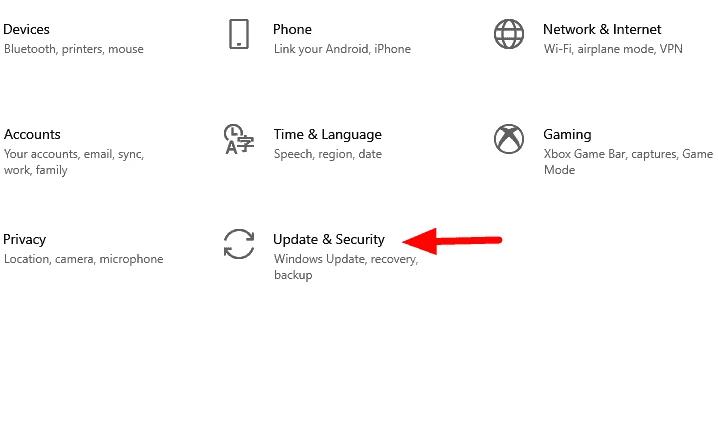
默认情况下,“Windows 更新”选项卡将在“更新和安全”设置中打开。现在,单击右侧的“检查更新”选项以扫描可用更新。
如果有任何可用的更新,它们将被安装并下载到您的计算机上。更新完成后,检查错误是否已修复。如果不是,请转到下一个修复程序。
2.更新驱动程序
如前所述,由于驱动程序过时,可能会遇到该错误。因此,更新驱动程序将修复错误。但是,您如何确定要更新哪个驱动程序?
首先,找到带有黄色警告标志的驱动程序,因为它表明驱动程序出现故障。如果您没有找到带有警告标志的驱动程序,请从“图形”驱动程序开始,然后是“声音”驱动程序,因为它们最常被发现导致错误。如果它不起作用,请根据您的经验和理解,尝试更新您认为可能导致“设备驱动程序中的线程卡住”错误的那些。
要更新驱动程序,请在“开始菜单”中搜索“设备管理器”,然后从搜索结果中启动应用程序。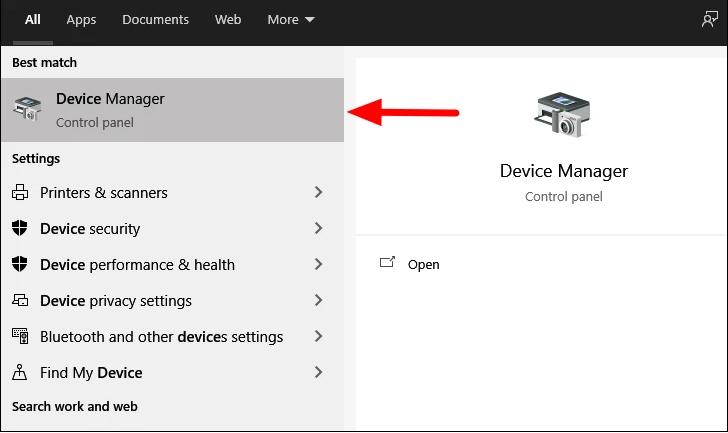
在“设备管理器”中查找“显示适配器”选项,然后双击它以展开并查看其下的驱动程序。
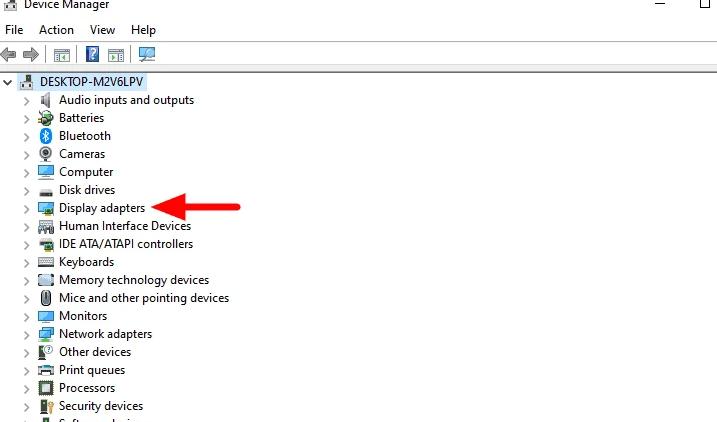
接下来,右键单击图形驱动程序并从上下文菜单中选择“更新驱动程序”。
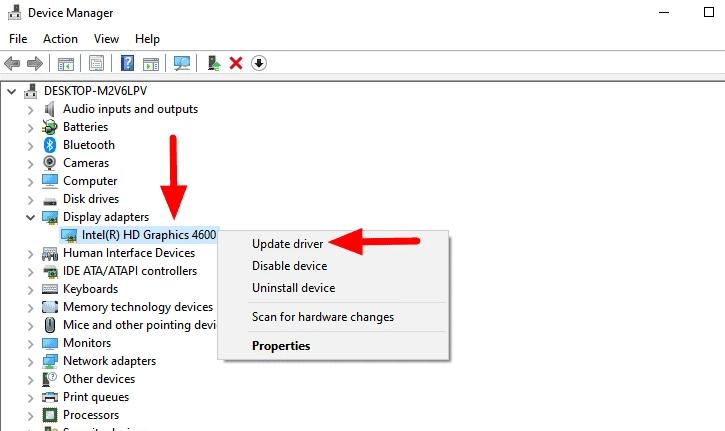
“更新驱动程序”窗口现在将启动。您将获得两个选项,要么让 Windows 搜索系统上可用的最佳驱动程序,要么手动安装驱动程序。建议您选择第一个选项,因为它更安全。
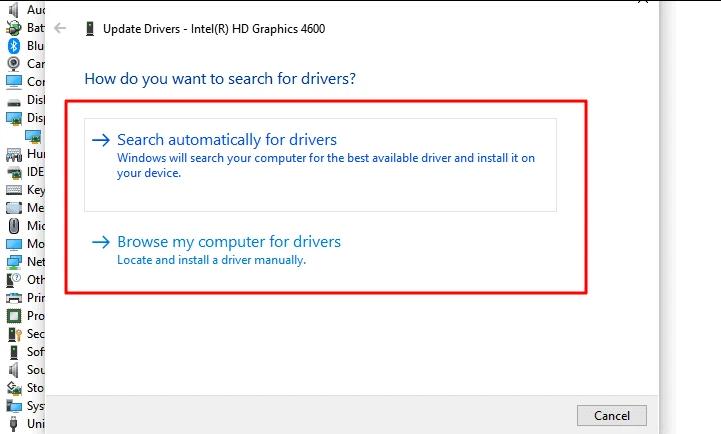
尽管有较新版本的驱动程序可用,但 Windows 可能无法找到驱动程序。在这种情况下,您将必须手动安装它。为此,您首先需要找到当前驱动程序的版本。
要找出当前的驱动程序版本,请右键单击驱动程序并从上下文菜单中选择“属性”。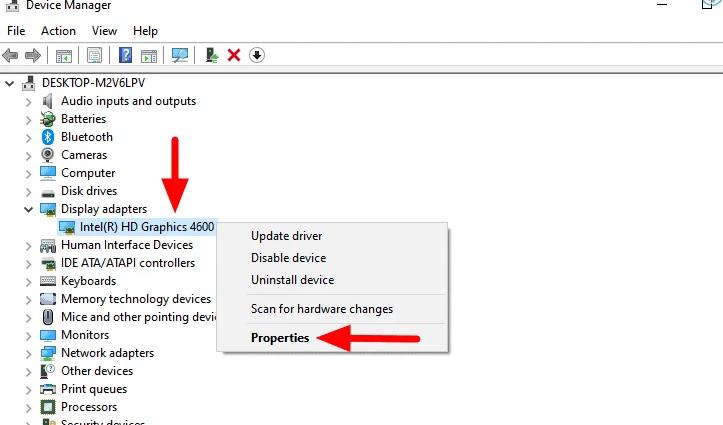
在驱动程序属性框中,导航到“驱动程序”选项卡,您会在顶部找到“驱动程序版本”。
现在在网上搜索有问题的驱动程序,使用“计算机型号”、“操作系统”和“驱动程序名称”作为关键字,然后从制造商的官方网站下载驱动程序。下载驱动程序后,按照上述步骤更新驱动程序,但选择“浏览我的计算机以查找驱动程序”选项,然后按照屏幕上的说明安装驱动程序。
3.卸载最近的应用程序
如果您在安装程序或应用程序后一直遇到该错误,那么是时候卸载它了。该应用程序很可能与 Windows 的功能冲突,从而导致错误。
如果您在计算机上安装了很多应用程序,则可能很难找到特定的应用程序。但是,如果您还记得第一次遇到错误的时间,请列出您在此期间安装的应用程序。准备好列表后,开始一次卸载一个,并检查“Thread Stuck in Device Drivers”错误是否已修复。
要卸载应用程序,请按WINDOWS + R启动“运行”命令,在文本框中输入“appwiz.cpl”,然后按ENTER或单击底部的“确定”启动它。
您现在将看到系统上安装的应用程序列表。选择您认为可能导致错误的那个,然后单击顶部的“卸载”。按照屏幕上的说明完成卸载过程。
卸载应用程序后,重新启动计算机并检查您是否仍然遇到错误。如果没有,请开始卸载列表中的其他应用程序。
4. 运行 SFC 扫描
SFC 扫描识别损坏的系统文件,并用存储在系统上的缓存副本替换它们。如果您因系统文件损坏而遇到错误,运行 SFC 扫描将为您修复。
要运行 SFC 扫描,请在“开始菜单”中搜索“命令提示符”,右键单击搜索结果,然后从上下文菜单中选择“以管理员身份运行”。
在“命令提示符”窗口中,键入或粘贴以下命令,然后按ENTER以执行它。
sfc /scannow扫描将立即开始,您将在命令提示符本身中收到相同的通知。
扫描需要几分钟才能完成,有时可能会卡住。但是,不要结束扫描并让它完成。扫描完成后,如果发现并替换了任何损坏的文件,您将收到通知。现在,重新启动计算机并检查错误是否已修复。
5.运行DISM工具
如果“SFC 扫描”没有修复“设备驱动程序中的线程卡住”错误,您可以随时使用 DISM(部署映像服务和管理)。它是一种检查运行状况并修复在您当前登录的操作系统中发现的任何问题的工具。
要运行 DISM 工具,请启动具有“管理员”访问权限的“命令提示符”,如上次修复中所述。现在,一次输入以下命令并按ENTER执行它们。
Dism /Online /Cleanup-Image /CheckHealthDism /Online /Cleanup-Image /ScanHealthDism /Online /Cleanup-Image /RestoreHealth
执行完这三个命令后,重新启动计算机并检查错误是否已修复。
6.更新BIOS
在某些情况下,可能是 BIOS 导致了“Thread Stuck in Device Drivers”错误,因此更新 BIOS 可能会解决问题。但是,更新 BIOS 是一个耗时的过程,更新过程中的任何错误都可能导致您的计算机无法使用。因此,您必须谨慎行事。此外,在更新 BIOS 之前,请在网上搜索更新 BIOS 是否可以解决您的问题。如果不是,请转到下一个修复程序。
您首先必须检查当前的 BIOS 版本,从网上下载 BIOS 文件,然后更新 BIOS。更新后,检查错误是否已修复。
注意:更新 BIOS 是一个复杂的过程,您必须在继续之前进行彻底的研究。
7.系统还原
如果以上修复都无法修复“设备驱动程序中的线程卡住”错误,那么您该选择“系统还原”了。这样,当错误没有发生时,您可以及时恢复 Windows。系统还原不会删除计算机上的文件,但是,它可能会删除某些程序或更改设置。
运行“系统还原”后,BSOD 错误将得到修复,您将不会再遇到它。
我们在 Windows 10 上都会遇到各种错误,但是通过正确的修复集,您可以解决大部分错误,就像我们解决“线程卡在设备驱动程序中”错误一样。修复错误后,您可以安心地继续在系统上工作,而不必担心下次会遇到什么时候。