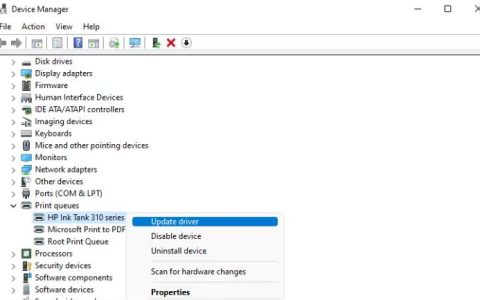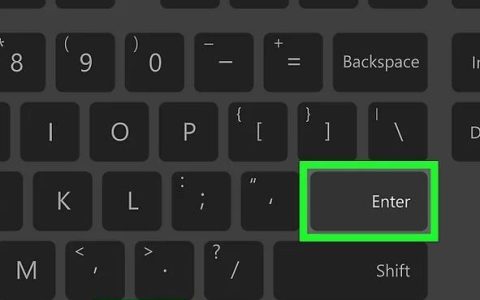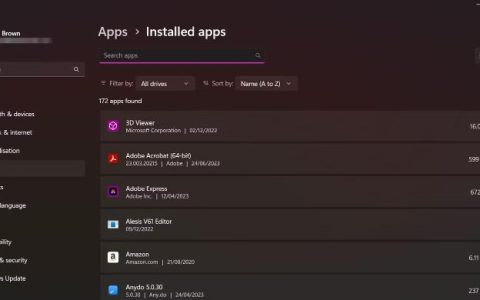您的Windows11和10电脑配备了集成的无线显示功能。这允许您将计算机镜像并投射到外部显示器,例如显示器或智能电视。
但是,要使无线显示功能发挥作用,您的计算机和接收设备必须支持Miracast。虽然大多数现代Windows11计算机开箱即用地支持Miracast,但您也可以在设置中手动检查Miracast兼容性。在这里我们向您展示如何操作。

1. 使用设置面板检查 Miracast 兼容性
您可以检查系统的投影设置以查看 PC 上的 Miracast 兼容性。以下是具体操作方法。
- 按Win + I打开“设置”面板。
- 接下来,在“系统”选项卡中,向下滚动并单击“投影到此电脑”。
根据您的系统配置,您将看到以下返回之一:
- 在兼容 Miracast 的系统上,您将看到用于配置无线显示器的选项。您可以配置电脑发现并允许和禁止其他设备连接到您的电脑。
- 如果您看到添加“无线显示”可选功能来投影此 PC消息,则您将需要安装无线显示功能才能启用 Miracast。
- 如果您的电脑不支持 Miracast,则会显示该设备不支持接收 Miracast,因此您无法进行无线投影。
也就是说,此错误也可能由于 Wi-Fi 问题、显示驱动程序问题和第三方应用程序冲突而发生。浏览我们的指南来修复设备不支持 Miracast 错误以修复该错误。
2. 使用操作中心检查 Miracast 兼容性
Windows 11 中的新操作中心具有“快速操作”弹出按钮,可让您管理网络连接、控制亮度和调整音量级别。您可以使用操作中心中的“投射”选项来检测您的计算机是否支持 Miracast。
- 单击任务栏中的网络、音量和电池图标,打开操作中心。
- 在这里,单击“投射”图标。
- 在支持 Miracast 的系统上,Cast选项将开始扫描可用的无线显示器。
- 如果没有,您可能会看到“您的设备不支持 Miracast”消息。
- 您还可以使用Win + K快捷键访问“投射”选项。
3. 使用命令提示符检测 Miracast 兼容性
您还可以使用命令提示符查找 Windows 11 计算机的 Miracast 兼容性。netsh 命令行工具可让您查看和管理您的 Wi-Fi 连接。
我们将使用“netsh wlan show drivers”命令来查看 Wi-Fi 网络驱动程序以检测 Miracast 兼容性。以下是具体操作方法。
- 按Win + R打开“运行”。
- 键入cmd并单击“确定”以打开命令提示符。
- 在命令提示符窗口中,键入以下命令并按 Enter:
netsh wlan show drivers - 向下滚动并找到支持的无线显示部分。如果显示“是”(图形驱动器:是,Wi-Fi 驱动程序:是),则您的计算机支持 Miracast。
4. 使用 Windows PowerShell 检查 Miracast 兼容性
您还可以使用 Windows PowerShell 检查 Windows 11 电脑上的 Miracast 兼容性。Miracast 要求您的 PC 支持 Wi-Fi Direct 和虚拟 Wi-Fi(NDIS 版本 6.3 及更高版本中提供)。虽然您可以在 PowerShell 中使用命令提示符命令,但它也有自己的 cmdlet 来查看 Wi-Fi 驱动程序详细信息。
- 按Win + S打开Windows 搜索。
- 输入powershell并从搜索结果中将其打开。
- 在 PowerShell 窗口中,键入以下命令并按Enter键列出支持的可用网络适配器版本:
Get-netadapter | select Name, ndisversion - 如果Wi-Fi NdisVersion显示6.30或 更高版本,则您的计算机应该支持 Miracast。
- 键入exit并按Enter 键关闭命令提示符
5. 使用 DirectX 诊断工具检测 Miracast 兼容性
DirectX 诊断工具(DxDiag)可帮助您收集有关所连接设备的信息并解决 DirectX 声音和视频问题。
您可以使用此工具来检测系统上的 Miracast 兼容性。以下是具体操作方法。
- 按Win + R打开“运行”。
- 键入dxdiag并单击“确定”。
- DirectX诊断工具将打开,并选择“系统”选项卡。
- 接下来,单击“保存所有信息” 按钮
- 选择保存文件的目标位置并单击“保存”。
- 接下来,打开文件资源管理器,导航到 DxDiag 文件 保存位置,然后打开DxDiag.txt文件。
- 在这里,向下滚动并找到Miracast。如果显示“支持”,则您应该能够将屏幕镜像投射到其他设备。如果显示“显卡驱动程序不支持”,请检查您是否安装了可选的无线显示功能。
如何安装可选的无线显示功能
可选的无线显示功能将 Connect 应用程序添加到 Windows 11 和 10 设备。它可以让您将 PC 连接并投影到兼容 Miracast 的电视等。
如果您发现无线显示功能缺失,请按照以下步骤在 Windows 11 中手动安装该功能。
要安装可选的无线显示功能:
- 按Win + I打开“设置”。
- 接下来,打开左侧窗格中的“应用程序”选项卡。
- 单击可选功能选项。
- 在这里,单击“添加可选功能”选项的“查看功能”按钮。
- 在“添加可选功能”对话框中,键入“无线显示”。
- 从搜索结果中选择该功能,然后单击“下一步”。
- 单击“安装”继续。
- Windows 将下载并安装所需的功能。接下来,重新启动电脑以应用更改。
如果您看到错误,请重新启动电脑,然后尝试安装可选的显示功能以查看是否有帮助。或者,您也可以使用命令提示符来安装 Wireless Display。
要使用命令提示符安装无线显示:
- 按Win + R并输入cmd。
- 现在按住Ctrl + Shift 键并单击“确定”以管理员身份打开命令提示符。
- 在命令提示符窗口中,键入以下命令并按 Enter:
DISM /Online /Add-Capability /CapabilityName:App.WirelessDisplay.Connect~~~~0.0.1.0 - 这个过程可能需要一些时间。因此,请等待安装 100% 完成。
- 完成后,重新启动电脑以应用更改。
大多数现代 Windows PC 均支持 Miracast 开箱即用
如果你的电脑开箱即用 Windows 10 或 11,它也应该支持 Miracast。如果您不确定,可以使用本文中的以下方法之一来确认 Miracast 兼容性。
也就是说,即使在兼容 Miracast 的系统上,您在尝试投影时也可能会遇到问题。常见的影响因素包括显示器或网络驱动程序问题、Wi-Fi 配置不正确以及系统文件损坏。