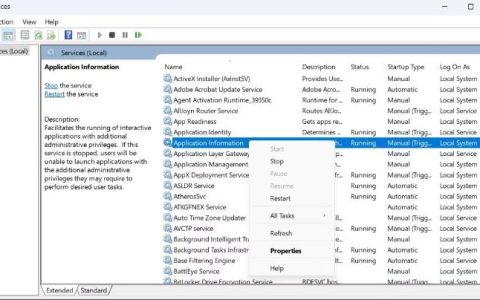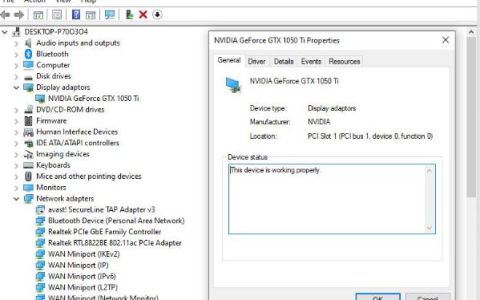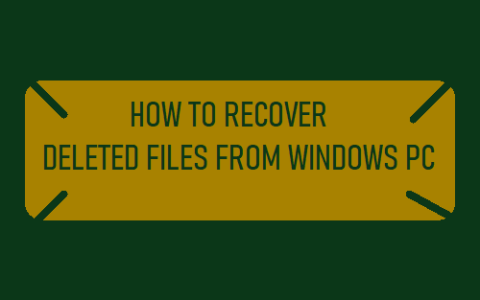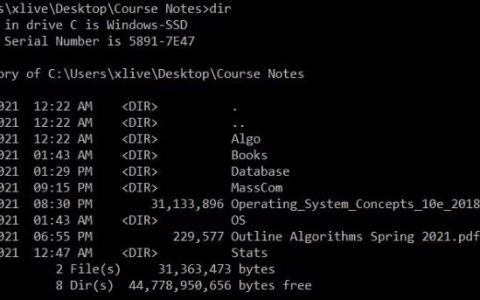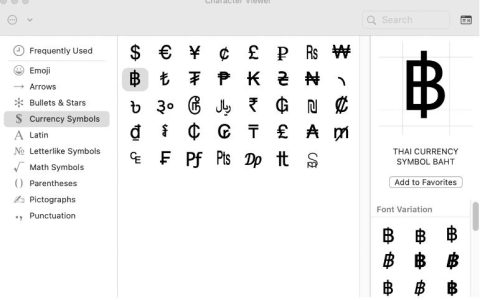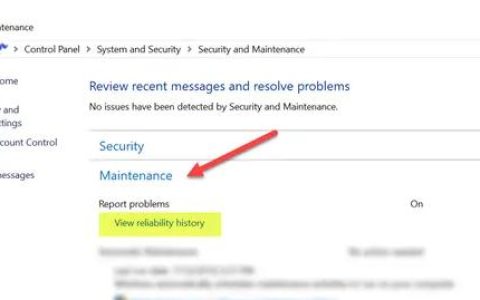写字板是大多数 Windows PC 上安装的基本文字处理程序。该程序允许您创建和编辑文档,但它缺乏其他文字编辑应用程序的一些更高级的功能。尽管功能有限,但写字板可以成为快速创建和编辑简单文档的有用工具。
如果您是 Windows 新手,您可能不知道如何打开写字板。以下是在 Windows PC 上启动写字板的一些快速简便的方法。
1. 如何使用 Windows 搜索工具打开写字板
如果您不确定如何在 Windows PC 上打开写字板,请不要担心!您可以使用 Windows 搜索工具轻松查找并启动该程序。
- 要使用搜索工具打开写字板,请按照下列步骤操作:
- 转到“开始”菜单并搜索“写字板”。
您应该会看到写字板程序在结果中弹出。只需单击它即可启动该程序。
打开写字板时,您可以开始键入或粘贴文本并使用功能区界面访问格式设置选项。
2. 如何通过文件资源管理器打开写字板
您还可以使用 Windows 文件资源管理器访问 Windows PC 上安装的一些有用的程序。要使用 Windows 资源管理器打开写字板,请按照下列步骤操作:
- 打开 Windows 文件资源管理器(请参阅如何在 Windows 上打开文件资源管理器)。
- 在地址栏中,输入以下内容并按Enter:
C:\Program Files\Windows NT\Accessories\wordpad.exe
写字板应用程序将在您的计算机上打开。
3. 如何使用运行对话框打开写字板
如果您正在寻找在 Windows PC 上打开写字板的快速方法,“运行”对话框就是您的最佳选择。以下是有关如何执行此操作的分步指南:
- 按键盘上的Win + R打开“运行”对话框。
- 在对话框中,键入“写字板”并按Enter。您还可以键入“write”而不是写字板。
现在将启动写字板应用程序。
4. 如何使用任务管理器打开写字板
任务管理器是 Windows 上的内置应用程序,它为用户提供有关其计算机上运行的进程和程序的信息。它不仅可用于监控计算机的性能和结束无响应的应用程序,而且您还可以使用它启动 Windows 程序。
任务管理器具有“运行新任务”功能,使您无需进入 Windows“开始”菜单即可运行写字板。当“开始”菜单不起作用或者您想要启动具有与默认设置不同的设置的程序时,此选项可能会很有帮助。
以下步骤将指导您使用任务管理器打开写字板:
- 右键单击任务栏,然后从出现的菜单中选择任务管理器。您还可以按键盘上的Ctrl + Shift + Esc直接访问该工具。
- 在顶部栏上,单击“进程”选项卡中的运行新任务。
- 出现弹出窗口时,在搜索框中键入“写字板”。
- 现在单击“确定”启动写字板应用程序。
5. 如何使用控制面板打开写字板
如果您是 Windows 用户,您可能已经知道控制面板是什么。该工具允许您查看和操作基本系统设置,但它不仅限于此;您还可以使用它启动各种应用程序。
要使用控制面板打开写字板,请按照下列步骤操作:
- 按键盘上的Win + Q ,然后在搜索栏中输入“控制面板”。
- 选择搜索结果中显示的控制面板应用程序。
- 在控制面板中,将屏幕视图更改为大图标。
- 现在单击屏幕底部的Windows 工具。
- 接下来,您将在右侧窗格中找到写字板。双击它打开写字板应用程序。
6. 如何使用命令提示符或 PowerShell 打开写字板
在当今时代,我们如此依赖技术,如果我们不知道如何去做,即使是最简单的任务也会让人感到畏惧。打开写字板是一项基本任务,可以通过在命令提示符或 Windows PowerShell 中运行简单命令来轻松完成。
为此,请按照下列步骤操作:
- 打开“运行命令”对话框(请参阅如何在 Windows 上打开“运行”)。
- 键入“cmd”打开命令提示符,键入“powershell”打开 Windows PowerShell。
- 现在按键盘上的Ctrl + Shift + Enter 。
- 如果屏幕上出现 UAC 提示,请单击“是”授予权限。
- 在命令提示符或 PowerShell 窗口中键入“write.exe”。
- 现在按Enter键。您将在计算机屏幕上看到写字板应用程序。
7. 如何通过开始菜单打开写字板
Windows 上有很多功能,如果您不确定在哪里查找,可能会很难找到。为了使事情变得更容易,Windows 有一个非常有用的“开始”菜单。这是快速访问所有应用程序和程序(包括写字板)的好方法。
要使用“开始”菜单打开写字板,请按照下列步骤操作:
- 打开“开始”菜单。
- 在屏幕右上角,单击“所有应用程序”。
- 向下滚动到底部并单击“Windows 工具”。
- 下一个屏幕显示 Windows 工具列表供您选择。
- 双击写字板将其打开。
8. 如何通过创建桌面快捷方式打开写字板
如果您想直接从桌面访问写字板,您可以创建桌面快捷方式。为此,请按照下列步骤操作:
- 按Win + E打开文件资源管理器。
- 转到地址栏并搜索以下内容:
C:\Program Files\Windows NT\Accessories\ - 现在右键单击写字板,然后选择“显示更多选项”>“创建快捷方式”。
- 如果 Windows 要求您确认,请单击“是”进行创建。
您将在桌面上找到写字板的快捷方式;双击快捷方式将其打开。
9. 将写字板固定到“开始”菜单或任务栏
您还可以将您喜爱的应用程序和程序固定到“开始”菜单或任务栏,以便您可以轻松找到并启动它们。就是这样:
- 单击“开始”并搜索“写字板”。
- 现在,右键单击搜索结果并选择“固定到任务栏”或“固定到开始”。
这里的所有都是它的。通过执行这些简单的步骤,您将能够立即打开写字板。
在 Windows 上轻松访问写字板
写字板是一个简单但功能强大的文本编辑器,可在所有版本的 Windows 上使用。但是,如果您是 Windows 新手,按照上面的说明操作将为您提供多种打开写字板的方法。