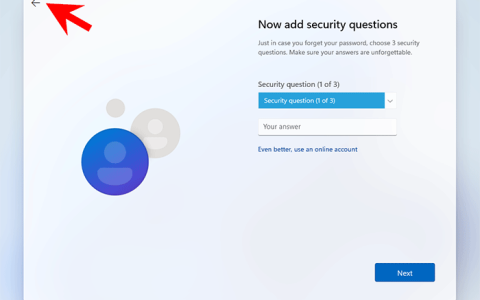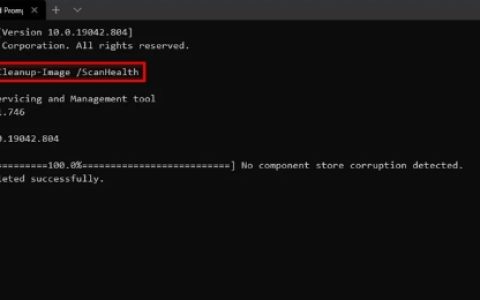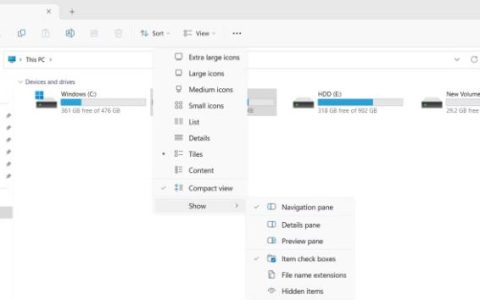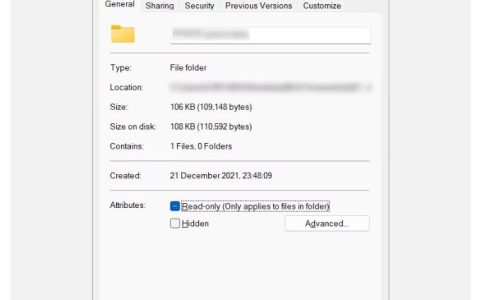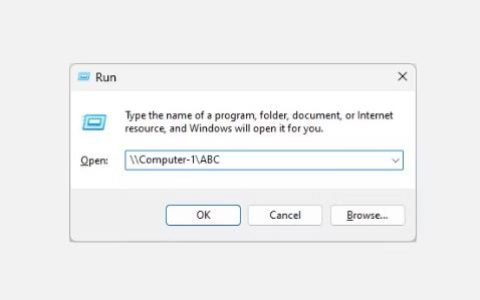微软于 2022 年在 Windows 文件资源管理器中添加了期待已久的选项卡功能。虽然这不是我们所希望的最佳实现,但它确实完成了任务。您不必打开单独的文件资源管理器窗口即可访问磁盘上的两个不同位置。但选项卡功能仍然有很多缺失;您无法将选项卡从文件资源管理器窗口中拖出。
许多浏览器都提供此功能,但微软注意到了这一点,现在正在 Windows 11 Insider 版本中测试文件拖动功能。以下是如何在您的系统上启用该功能。
拖出文件资源管理器选项卡真的那么有用吗?
如果您回想起使用网络浏览器的经历,您就会知道使用分屏有它的优点。如果您想并排堆叠两个选项卡,只需打开两个浏览器选项卡,将其中一个选项卡拖出,然后使用对齐布局来排列它们即可。在浏览器中拖出选项卡非常容易,但当前版本的文件资源管理器中缺少该功能。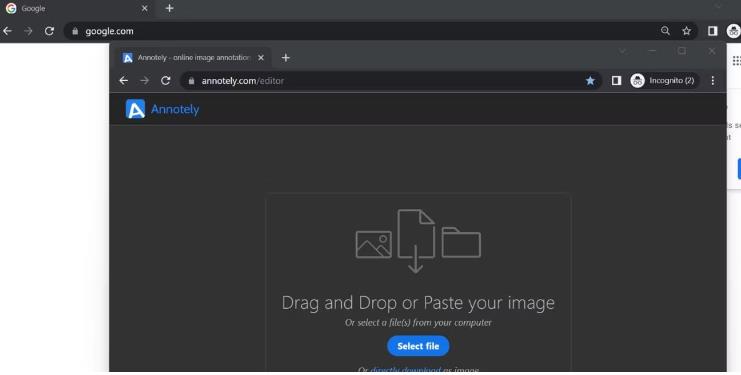
因此,您可以在文件资源管理器的两个单独选项卡中打开两个文件位置。但如果你必须将它们并排堆叠,就没有这样的选择。您必须关闭一个选项卡(如果您愿意)并打开文件资源管理器的另一个实例,然后使用分屏布局。
值得庆幸的是,最新的 Insider build 25290 有一个隐藏功能,可以拖出选项卡。
如何在文件资源管理器中启用拖出功能
此功能是 Windows 11 Insider 版本独有的,目前正处于测试阶段。因此,您必须下载并安装构建版本 25290,然后使用 ViveTool 启用该功能。
1.更新到最新的内部版本
要更新到最新的内部版本,请转到“设置”页面并检查 Windows 更新。之后,在您的系统上安装最新的 25920 版本或更高版本。您必须重新启动系统才能使更改生效。
如果您尚未注册 Windows Insider 计划但仍想尝试此新功能,请借助 UUP Dump 的帮助。您可以使用 UUP Dump 轻松下载最新的 Windows Insider 版本。安装构建,然后继续下一步。
2. 使用 ViveTool 启用该功能
现在,您的系统上运行了 Insider 版本。您必须使用 ViveTool 启用隐藏的实验功能,将选项卡拖出文件资源管理器。但首先,从 GitHub 下载 ViveTool并在您的系统上安装 ViveTool。之后,重复以下步骤:
- 按Win + R启动系统上的“运行”命令框。
- 在文本输入区域中键入cmd ,然后按Ctrl + Shift + Enter键以使用管理员权限启动命令提示符。
- 现在,使用cd命令找到 ViveTool 目录。我们将 ViveTool 放置在 C 盘上名为 Vive 的文件夹中,因此切换到该目录的命令将是cd\。
- 进入 C 目录后,输入cd Vive并按Enter键。
- 之后,输入vivetool /enable /id:39661369命令并按Enter键。
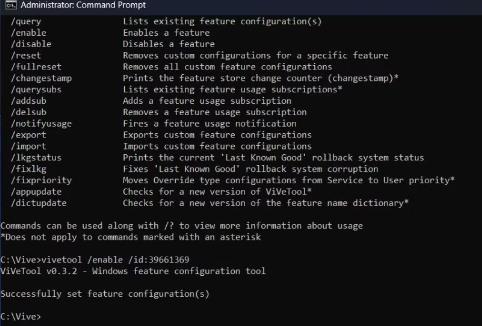
- ViveTool命令执行成功后退出命令提示符窗口。
- 重新启动系统以应用更改。
- 登录 Windows 并按Win + E启动文件资源管理器。现在,打开两个选项卡,然后单击并按住任何打开的选项卡。
- 尝试将选项卡拖出文件资源管理器。它将在第二个窗口中打开。如果您愿意,可以将它们堆叠在每一侧。
您可以将选项卡恢复到文件资源管理器窗口吗?
是的,您确实可以将拖动的选项卡恢复到文件资源管理器窗口。但过程非常繁琐。您必须将该选项卡拖放到另一个文件资源管理器窗口中打开的另一个选项卡上。
如果您无法准确定位选项卡,它将不会与文件资源管理器选项卡栏合并。在 Chrome 浏览器中,将它们拖出并将其恢复到同一窗口非常容易。您甚至可以将选项卡悬停并将其放置在两个打开的选项卡之间。
总结
微软正在努力让文件资源管理器变得更加有用。但我们不能指望文件资源管理器完全像浏览器一样工作。之后,它恰好成为访问不同类型文件并使用兼容的应用程序或程序在新窗口中打开它们的一种方法。尽管如此,拖出选项卡仍然是一项巧妙的功能,我们希望微软能够修复这些问题并在未来的更新中添加它。