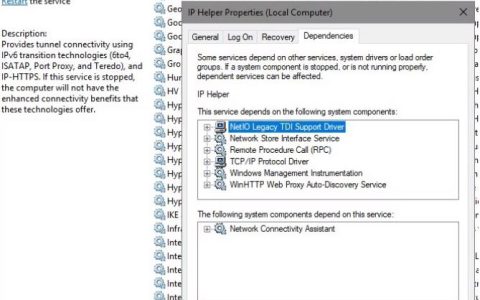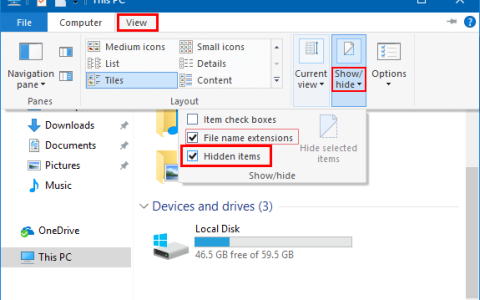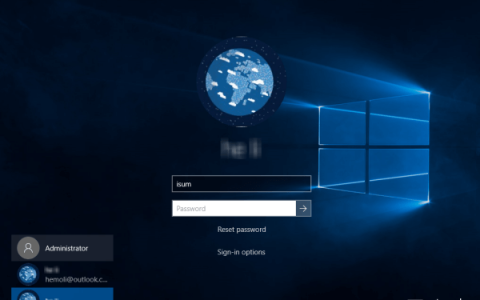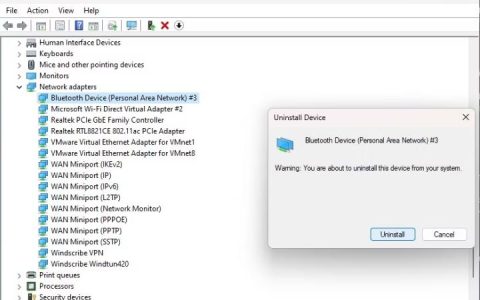每当您执行右键单击时弹出的上下文菜单可以帮助您提高工作效率。使用正确的工具,自定义其中的快捷方式变得轻而易举。
您可能已经注意到,上下文菜单(右键单击桌面上的项目时出现的菜单)不是静态条目。相反,它会根据您添加或删除的软件而变化。对于外行来说,您对此的控制相对较少,但实际上您可以根据需要使用第三方软件自定义上下文菜单。
以下是如何做到这一点,以及一些很棒的添加快捷方式。
如何编辑上下文菜单
可以通过直接编辑Windows 注册表来更改上下文菜单项,这就是它们最初的显示方式。然而,对于大多数用户来说,这种方法太难考虑,并且提供示例也具有挑战性,因为每个项目的说明可能会略有不同。通过使用可以执行相同任务的软件工具,您会得到更好的服务。
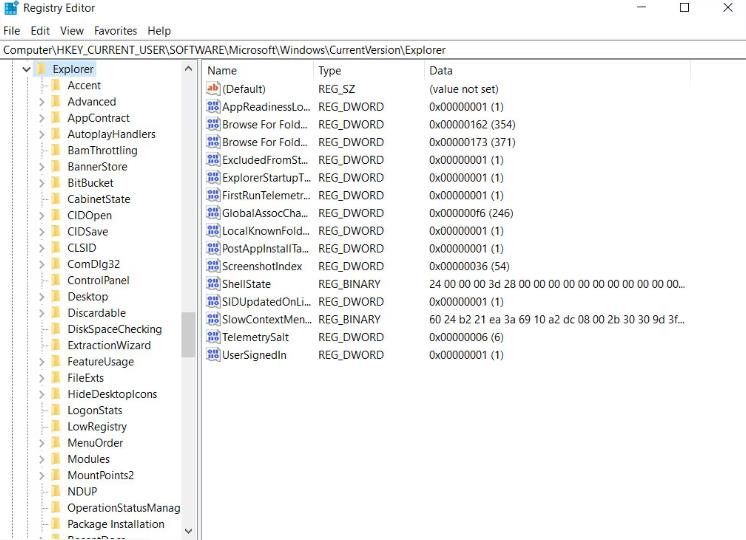
对于这项工作,我们个人最喜欢的是RBSoft 的Right Click Enhancer 。该工具可用于对上下文菜单进行各种更改,并且完全免费。本文中的一些建议只能通过右键单击增强器实现,因此虽然您可以使用其他软件,但您将无法按照我的说明进行操作。
请注意,该评论中的广告软件警告目前不适用;当我们使用它时,我们没有看到这样的恶作剧。
我们建议您先删除上下文菜单中的所有垃圾项目,然后再添加更多项目。如果您已经使用 Windows 设备几年了,那么很有可能您的 Windows 设备中潜藏着损坏或不需要的物品。在添加更多之前扔掉它们将有助于您组织菜单。
话虽如此,让我们看看捷径吧!
添加的最佳快捷方式
下载并安装 Right Click Enhancer 或其他类似程序后,请继续执行以下方法:
1. 复制内容
通过右键单击调整器(右键单击增强器中的程序)提供的此上下文选项可以自动复制 bat、cmd、css、html、js、log、reg、rtf、txt、cs 和 vbs 文件类型的内容。换句话说,您可以复制文件的内容,而无需移动文件、打开文件或复制整个文件。对于经常使用原始文件的任何人来说,这都可以节省时间。
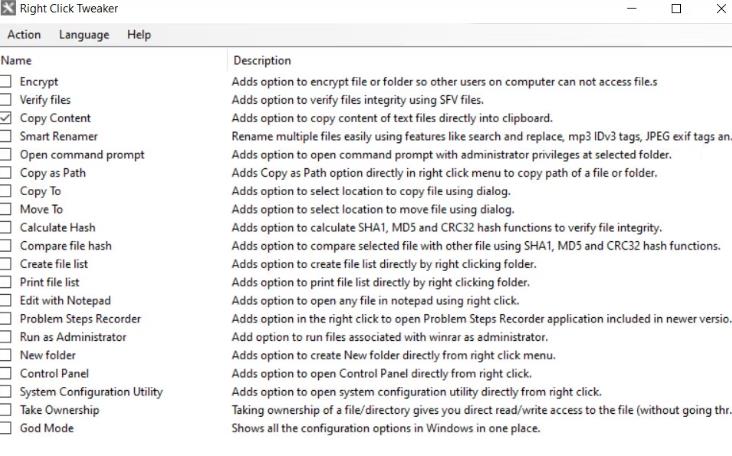
2.Run as Administrator
当您右键单击Windows 可执行文件时,它们通常具有“以管理员身份运行”选项,但其他文件不提供该选项。如果您尝试运行存档文件或将它们提取到受保护的文件夹中,这可能会很麻烦。启用此选项后,您可以完全回避该问题。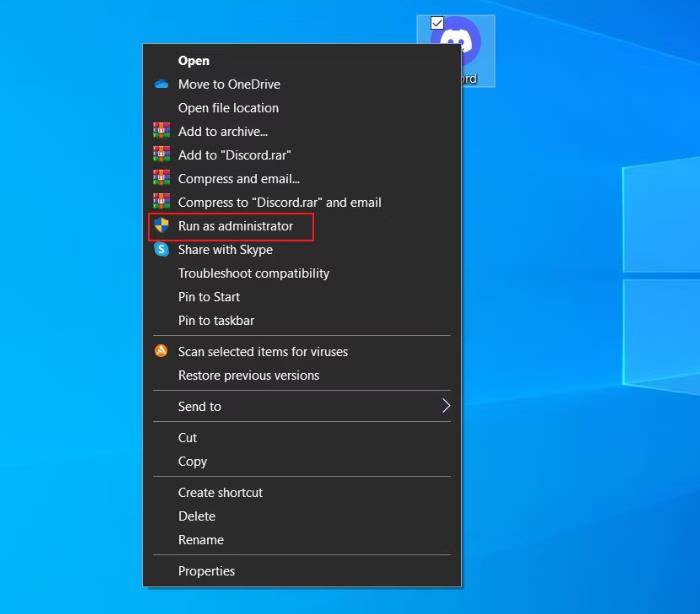
3. Take Ownership
此上下文附加组件是在计算机上的帐户之间转移文件和文件夹所有权的便捷方法。通常,这可以通过“属性”菜单完成,但通过“右键单击调整器”添加“取得所有权”命令可将任务缩短为只需单击两次。如果您的计算机有多个常用帐户,这一点非常有用。
4.God Mode
这个巧妙命名的附加功能将上帝模式选项添加到右键单击桌面空白部分时出现的上下文菜单中。所谓的上帝模式实际上只是 Windows 拥有的几乎所有实用程序和选项菜单的列表。也许有点令人失望,但如果您不想使用 Windows 搜索或忘记了要查找的菜单的确切名称,那么它很有用。
5. 将文件类型添加到“新建”菜单
如果右键单击桌面或资源管理器菜单的空白区域,您将看到一个“新建”条目。将鼠标悬停在其上,您将看到一些可以立即创建的文件类型。右键单击增强器有一个名为“新菜单编辑器”的工具,可让您编辑其中显示的内容。
只需打开新菜单编辑器并查看包含内容(标记为 true)和不包含内容(标记为 false)的列表。您的计算机注册表中的每种文件类型都是一个选项,因此有很多选择。
6.添加新的“发送至”选项
另一个提供多个选项的上下文菜单选项是“发送到”,每当您右键单击文件时就会出现该选项。默认情况下,您只有少数选择,但使用右键单击增强器中的发送到管理器,您可以添加更多选择。您可以添加文件夹和文件(包括可执行文件)。例如,您可以使用它将文件直接发送到特定的 .zip 或 .rar 文件,或者在 Web 浏览器中打开文件。
7. Add Websites
如果您有 Right Click Enhancer Pro(9.99 美元升级版)(可免费试用),则可以将网站添加到上下文菜单中。首先,创建一个指向该网站的新 Internet 快捷方式。然后打开右键单击快捷方式创建器并添加一个新文件。选择您创建的快捷方式。它的名称可能无法正确识别,但您可以在此编辑器中重新命名。首次使用此类快捷方式时,您还必须选择网络浏览器作为正确的程序才能打开快捷方式。
添加网站可能看起来很奇怪,但如果您使用在线生产力工具,它会很棒。您可以使用此技术直接从上下文菜单启动它们,而不是在浏览器中不断打开它们,或者在需要时在浏览器中单独打开它们。对于学习编码并希望在需要时快速启动参考文档的学生来说,它也很有用。
请注意,这适用于真实网站和可以在浏览器中打开的本地文档。例如,您可以使用此技巧打开本地托管的 wiki。
8. 添加应用程序或文件夹
您还可以使用右键单击快捷方式创建器将您选择的应用程序添加到上下文菜单中。或者,您可以使用此编辑器中的“添加文件夹”命令添加一个充满应用程序的文件夹。
这两种选项都提供与添加网站类似的好处;您将能够从任何资源管理器窗口或桌面立即打开程序或文件夹。您可以通过这种方式添加整个开始菜单,尽管这可能不是最好的主意。
9.添加Windows功能
可以使用右键单击快捷方式创建器添加许多 Windows 功能。然而,捷径技巧对此不起作用。当您尝试时会出现权限错误。因此,您需要使用称为“添加自定义命令”的不同功能。它的图标看起来像一个很小的命令行。
单击此图标时,您将在左窗格中看到创建的新自定义命令。单击它可在右侧窗格中打开其详细信息。在那里您将看到“位置”,默认情况下指向 Windows 命令行。但是,您可以将其更改为您想要的任何 shell 位置。请注意,该列表仅显示 shell 位置,因此您必须在每个位置前面添加详细信息“explorer.exe”。例如,在上面的屏幕截图中,我已将文件夹选项添加到上下文菜单中。
10.组织上下文菜单项
现在您知道如何将应用程序和网站添加到上下文菜单中,但添加大量项目可能会很快使您的菜单膨胀到无法使用的程度。幸运的是,您可以通过使用子菜单选项(最右侧的大加号)在右键单击快捷方式创建器中解决此问题。
该软件使这个过程变得简单。子菜单通过拖放进行组织,因此您只需将要组织的网站、软件和其他项目拖到适当的位置即可。您可以通过更改名称和图标来进一步组织这些菜单的外观。只需单击子菜单或菜单中的项目,然后查看右侧的图标和名称字段。其中每一个都可以根据您的喜好进行更改。
自定义右键菜单是否可以提高您的工作效率?
创造性地使用这 10 个右键菜单项可以使许多功能快速访问。通过正确使用子菜单,您可以通过将所有常用应用程序添加到上下文菜单来消除对开始菜单或开始屏幕的需求。