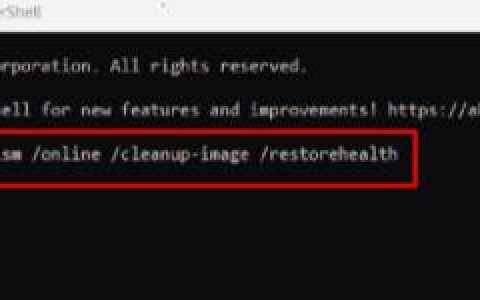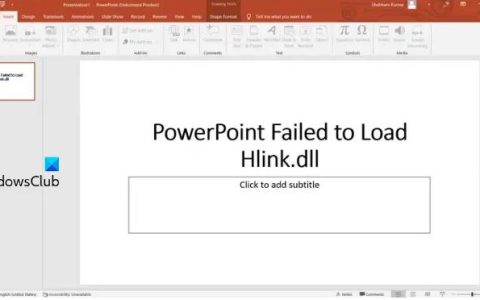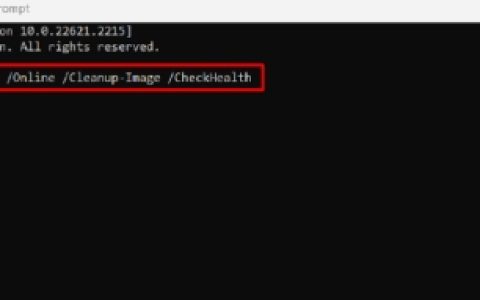当您尝试启动 Windows 系统时,是否经常遇到“驱动程序无法在 Windows iqvw64e.sys 中加载此设备”的错误消息?如果是,那么问题通常是由于您的电脑上启用了内存完整性而发生的,该内存完整性将此驱动程序视为恶意软件或有害的东西并阻止了它。尝试启动程序或安装 Windows 更新后可能会弹出该错误。
驱动程序无法在此设备上加载 iqvw64e.sys
以下是修复 iqvw64e.sys 驱动程序无法在 Windows 11 中加载此设备的方法 –
第 1 步:禁用内存完整性
内存完整性是一项内置安全功能,可防止对操作系统核心部分进行未经授权的访问,从而帮助保护您的计算机。启用此功能后,Windows 11 使用基于虚拟化的安全性来保护操作系统内存的关键组件,从而使恶意软件或未经授权的修改更难以发生。
但有时,此内存完整性会导致驱动程序无法在此设备上加载 iqvw64e.sys 错误。值得庆幸的是,禁用此功能可以解决该问题:
- 按Windows和I键。
- 在“设置”上,单击“隐私和安全”。
- 转到右侧面板,然后选择“Windows 安全”。
- 在下一页中,单击“设备安全”。
- 然后,单击链接 –核心隔离详细信息。
- 使用切换开关并关闭内存完整性。
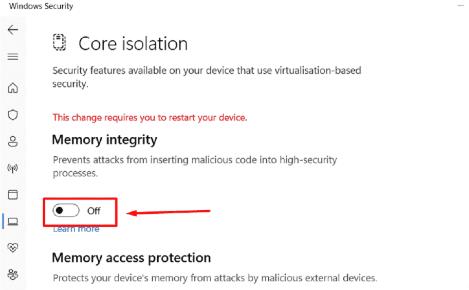
步骤 2:使用自动运行
如果您无法修复问题,即使在禁用内存完整性之后,您也可以利用自动运行来消除任何损坏的驱动程序条目,然后手动删除驱动程序。
- 首先,下载 Autoruns。
- 返回“下载”文件夹并右键单击Autoruns.zip文件。
- 选择全部提取…
- 单击“提取”。
- 找到正确版本的 Autoruns.exe 并右键单击它。
- 选择 –以管理员身份运行。
- 出现“用户帐户控制”后,单击“是”。
- 在窗口顶部的快速过滤器中,输入iqvw64e。
- 删除结果中的所有条目并关闭该工具。
- 按Windows + R并导航到以下位置(确保显示隐藏文件)
C:\Windows\System32\驱动程序\
- 找到 iqvw64e.sys 文件并将其删除
步骤 3:更新英特尔网络适配器诊断驱动程序
由于英特尔网络适配器诊断驱动程序导致 iqvw64e.sys 错误出现,更新驱动程序可能会起作用。英特尔定期发布驱动程序更新,以解决错误、提高性能并增强与最新软件和操作系统的兼容性。
要更新英特尔网络适配器诊断驱动程序并可能修复错误,您可以按照以下步骤操作:
- 请访问英特尔官方网站或计算机制造商的网站,访问驱动程序下载部分。
- 查找支持或驱动程序下载页面并搜索适合您的硬件组件的驱动程序。
- 查找与您的操作系统和规格兼容的最新版本的驱动程序。确保下载正确的驱动程序版本。
- 下载Intel提供的软件包或可执行文件。通常,它将采用压缩存档或可执行安装程序的形式。
- 在安装新驱动程序之前,请考虑创建系统还原点或备份重要文件作为预防措施。
- 如果文件已压缩,请解压缩该文件。
- 双击安装程序并按照屏幕上的说明完成该过程。
- 如果安装过程中出现任何问题,您可以使用设备管理器按以下方式部署驱动程序更新。
- 按Win+X并选择“设备管理器”。
- 在列表中找到罪魁祸首英特尔驱动程序,然后右键单击它。
- 选择更新驱动程序。
- 当出现新窗口时,单击浏览我的计算机以查找驱动程序。
- 单击“浏览”。
- 选择您已下载的驱动程序并选择“确定”。
- 然后单击“下一步”并允许安装驱动程序。
- 重启你的电脑。
步骤 4:安装挂起的 Windows 更新
微软通过Windows更新为OEM公司推送驱动程序更新,因此当您由于过时的驱动程序而遇到iqvw64e.sys错误时,此方法很有用。
- 单击“搜索”。
- 键入更新并按Enter。
- 设置应用程序打开后,单击检查更新。
- 如果扫描后发现任何更新,请单击“下载并安装”。
- 最后,当系统询问时重新启动电脑。
步骤5:卸载并安装驱动程序
损坏的驱动程序安装可能会触发此程序兼容性助手错误 iqvw64e.sys,因此请卸载驱动程序,然后安装相同的驱动程序来处理该问题:
- 右键单击“开始”。
- 选择设备管理器。
- 找到网络适配器并双击将其展开。
- 然后右键单击造成问题的设备并选择“卸载设备”。
- 不选中“尝试删除该设备的驱动程序”框。
- 单击“卸载”。
- 然后,重新启动设备。
步骤 6:删除最近安装的 Windows 更新
有时,有问题的 Windows 更新或更新文件与驱动程序之间的冲突可能会生成该错误。但不用担心,您可以使用以下说明轻松卸载 Windows 更新:
- 按Winkey+R。
- 键入appwiz.cpl并按Enter键启动“程序和功能”窗口。
- 在左侧面板中,单击“查看已安装的更新”。
- “设置”页面将提示您显示 Windows 更新列表 (Windows 11)。
- 单击最近的卸载并确认弹出窗口。
- 在 Windows 10 中,右键单击最新更新,然后单击“卸载”(位于“程序和功能”窗口)。
- 在验证对话框中选择是。
步骤 7:使用 SFC 和 DISM 实用程序
如果由于系统文件损坏或 Windows 安装而导致驱动程序无法在此设备上加载 iqvw64e.sys 错误,则此方法对于修复故障非常有效。SFC 和 DISM 都是解决系统相关问题、确保 Windows 的稳定性和功能的宝贵工具。因此,按如下方式运行它们:
- 单击开始。
- 输入cmd.exe。
- 选择以管理员身份运行。
- 当 UAC 打开时,单击 –是。
- 在管理员:命令提示符下,键入
SFC /SCANNOW。 - 验证和文件完整性检查完成后,重新启动系统。
- 检查 iqvw64e.sys 是否已解决或仍然存在。
- 如果问题仍然出现,请再次打开管理员:命令提示符,如本方法前 4 个步骤中所述。
- 然后依次运行以下命令:
dism /online /cleanup-image /checkhealth
dism /online /cleanup-image /scanhealth
dism /online /cleanup-image /restorehealth- 最后,重新启动设备。
步骤 8:执行系统还原
系统还原旨在帮助从系统问题、软件冲突或可能导致不稳定或故障的意外更改中恢复。使用此功能,您可以将系统恢复到错误未开始的时间点。
- 按Windows和R,然后输入rstrui.exe。
- 按Enter键启动系统还原向导。
- 如果您可以找到“选择其他还原点”,请选中此选项。
- 单击“下一步”。
- 选择错误“驱动程序无法在此设备上加载”的日期和时间。
- 然后单击“下一步”。
- 检查您在出现的窗口中选择的点,然后单击“完成”。
- 如果出现警告弹出窗口,请选择是。

![Windows更新错误代码0x800f024b[已解决]](https://www.duotin.com/wp-content/uploads/2023/03/2023052707093916-480x300.jpg)