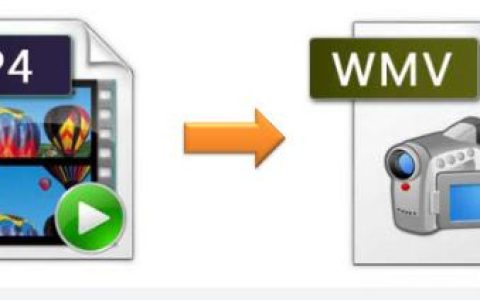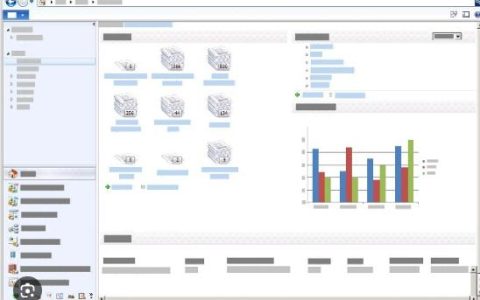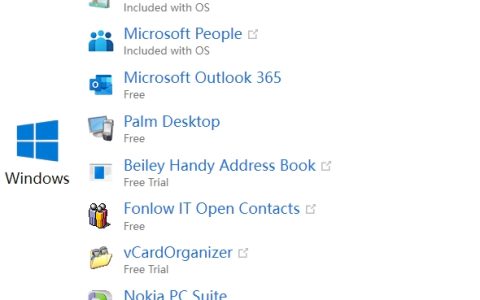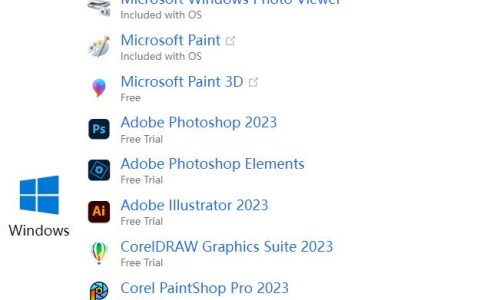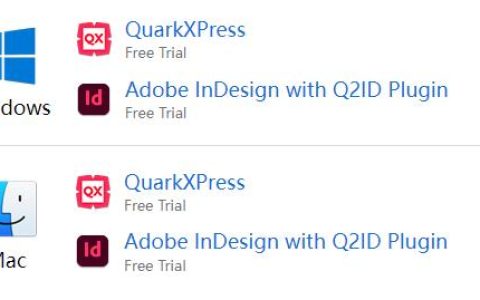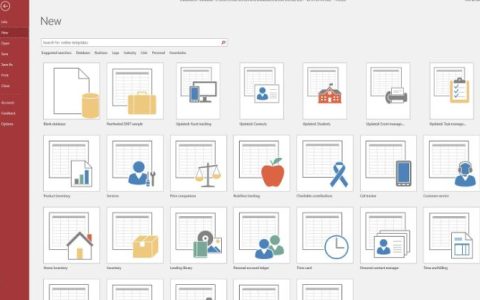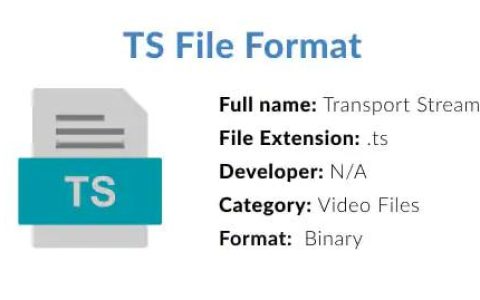MP4 是 MPEG标准下的一种压缩视频格式,使用 MPEG-4 压缩来存储视频、音频、字幕和图像。MPG 也遵循 MPEG 标准,并利用数字视频格式来存储视频、音频和元数据,同时利用 MPEG-1 或 MPEG-2 视频和音频压缩。
从受欢迎程度来看,与 MPG 相比,MP4 文件更受欢迎,并且更通用的视频格式。MP4 格式还支持高质量视频和音频,存储更多数据,可在几乎所有平台上播放,并且最适合流媒体和共享。因此,要享受 MP4 格式的所有优点,您需要找到一种将 MPG 文件转换为 MP4 的方法。
如果您正在寻找将 MPG 转换为 MP4 的最佳方法,那么这篇文章非常适合您,因为它非常深入地介绍了这一点。您不仅会了解最好的 MPG 到 MP4 转换器工具,还会了解如何实际执行转换。让我们开始吧!
如何在 Windows 和 Mac 上将 MPG 转换为 MP4
我们选择的将 MPG 转换为 MP4 的最佳方法遵循以下已被证明非常可靠的程序列表。一旦您熟悉了选择,请跳到下一部分以简要了解功能摘要以及更重要的如何使用每个软件。
- TalkHelper Video Converter
- VideoProc Converter
- XMedia Recode
- VLC Media Player
- Any Video Converter
- HandBrake
- Movavi Video Converter
- Freemake Video Converter
1.TalkHelper视频转换器 (推荐)
TalkHelper Video Converter 是一款全面的 Windows MPG 到 MP4 转换器,它具有成功完成手头任务所需的所有功能。首先支持所有流行的 MP4、MKV、DVD、AVI、MPEG、MOV、WMV 和 MP3 格式,您无需寻找任何外部工具。
是的,您可以将 MPG 视频文件转换为等效的本机 MP4 格式或特定设备(例如 Apple 的 iPhone、Android 智能手机、平板电脑、游戏机、智能手表等)。这款 MPG 到 MP4 转换器提供的全系列设备兼容性使您甚至可以支持旧功能手机。
更好的是,提供的转换预设、批量转换和一流的算法对于确保效率和示范输出交付大有帮助。
使用 TalkHelper Video Converter 将 MPG 转换为 MP4(但有质量损失)的步骤:
第 1 步:添加要转换的 MPG 文件。只需单击“添加媒体”即可打开扩展菜单,然后选择“添加视频文件…”选项。
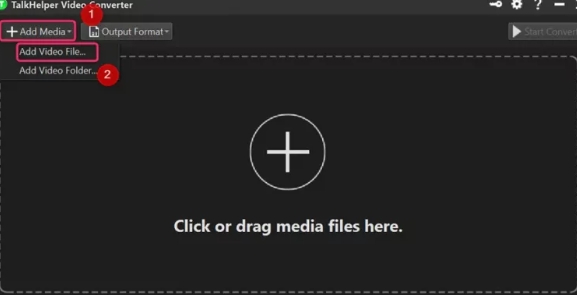
使用 TalkHelper Video Converter 将 MPG 转换为 MP4(但有质量损失)的步骤:
第 1 步:添加要转换的 MPG 文件。只需单击“添加媒体”即可打开扩展菜单,然后选择“添加视频文件…”选项。
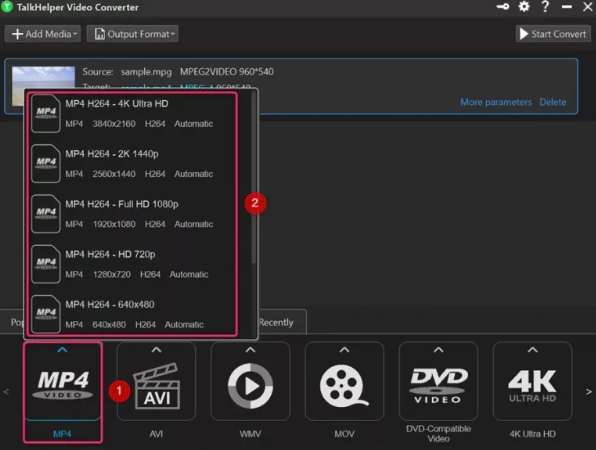
步骤 3:配置输出选项并转换。要打开高级选项,请点击“更多参数”链接,然后在弹出窗口中调整各种参数,例如保存目录、质量级别等。使用“确定”按钮保存更改,最后使用“开始转换”按钮开始将 MPG 转换为 MP4。
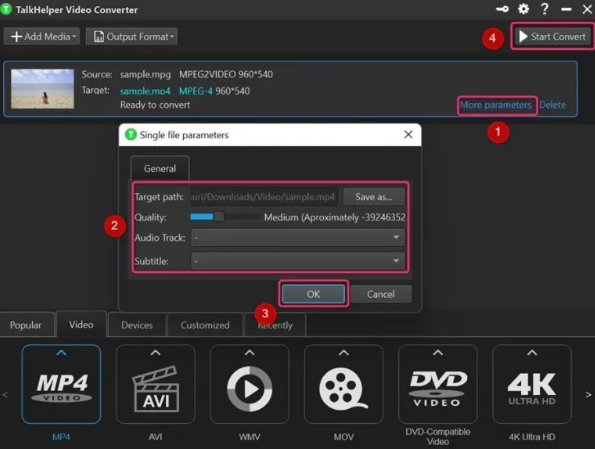
2.VideoProc转换器
VideoProc Converter(原名:VideoProc)是一款一体化视频软件,其功能不仅仅限于 MPG 到 MP4 转换。受益于 3 级硬件加速,您可以在转换超高清(例如 4K 或 8K 质量的视频)视频时享受闪电般的速度,甚至可以一次转换多个视频,而不会受到崩溃或冻结的困扰。
此外,VideoProc Converter 还支持视频编辑、录制屏幕、在线下载视频、数字化 DVD、缩小视频文件大小等。
使用 VideoProc Converter 将 MPG 更改为 MP4 的步骤:
第 1 步:将 MPG 文件加载到 VideoProc Converter。
步骤 2:选择 MP4 作为目标格式。
步骤3:单击“运行”按钮。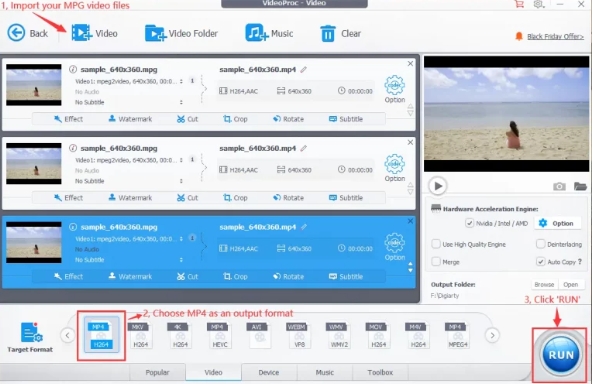
3.XMedia重新编码
XMedia Recode 使用 NVIDIA CUDA、Intel Quick Sync 和 AMD GPU 在 MPG 转换为 MP4 的过程中注入硬件加速。这不仅意味着快速的转换过程,而且始终保持高质量的输出。
此外,当您需要使用批量转换功能将多个 MPG 文件一次性转换为 MP4 时,这也会派上用场。XMedia Recode 无需寻找外部视频编辑器,而是内置一个,并提供大量旋转、翻转、降噪、模糊、稳定、色彩校正视频等选项。
当需要时,您可以享受直接流复制功能,该功能基本上将 MPG 容器更改为 MP4,而无需实际更改视频和音频编解码器。不要忘记转换不受保护的蓝光和 DVD 媒体的能力。
使用 XMedia Recode 将 MPG 更改为 MP4 的步骤:
步骤 1:导入 MPG 视频文件。运行 XMedia Recode 后,单击“打开文件”按钮,然后从出现的窗口中打开源文件夹,选择 MPG 文件,最后单击“打开”按钮。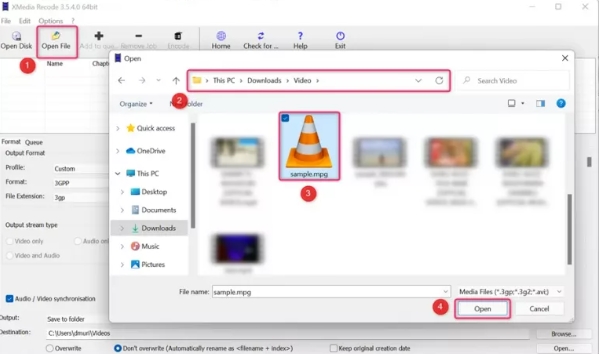
步骤 2:选择 MP4 作为输出格式。在文件列表部分下方,从“配置文件:”部分中选择“自定义”,从“格式:”部分中选择“MP4”,最后从“文件扩展名:”选项中选择“mp4”。这就是从 MPG 视频输出 MP4 文件所需的全部内容。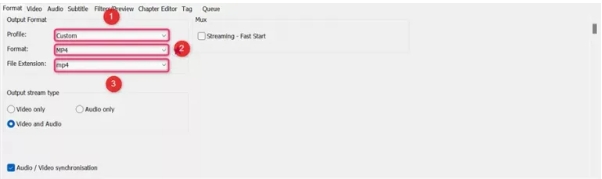
步骤3:添加任务并转换。首先,使用“浏览…”按钮配置保存输出的位置,通过展开“编辑”菜单添加转换任务,然后选择“添加到队列”选项。完成所有操作后,请使用“Encode”按钮开始转换。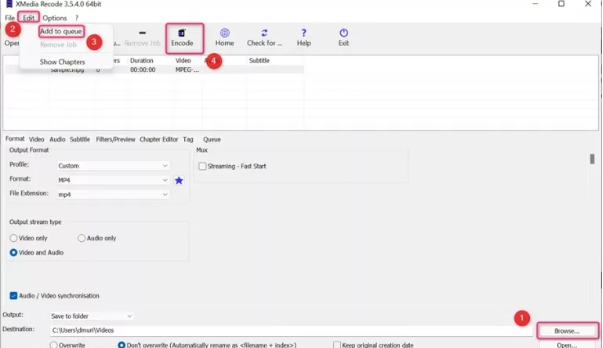
4.VLC Media Player
就像作为媒体播放器的实力一样,VLC 仍然致力于提供足够的视频转换器,可以满足您将 MPG 转换为 MP4 所需的情况。它是免费的、开源的,并且可以在所有可用的平台上使用,因此非常可靠。
由于内置的可定制预设和不太复杂的界面,将 MPG 转换为 MP4 的过程对您来说非常简单。使用附带的 MPEG-2 和 MPEG-4 编解码器,在两种格式之间进行转换就像在公园散步一样轻松。
除了本机文件格式之外,您还可以从 DVD、CD 和 VCD 进行转换。您有机会选择是否在转换过程中显示输出、去隔行,甚至将视频容器从 MPG 更改为 MP4,无需任何形式的编码;保留原始文件大小。
使用 VLC 媒体播放器将 MPG 转换为 MP4 的步骤:
步骤 1:打开 MPG 到 MP4 转换窗口。从“媒体”菜单中,选择“转换/保存…”选项。这将有助于打开提供视频转换选项的相关窗口。
步骤2:添加要转换的MPG文件。确保选择“文件”选项卡,使用“添加…”按钮导入源 MPG 视频,然后单击“转换/保存”按钮。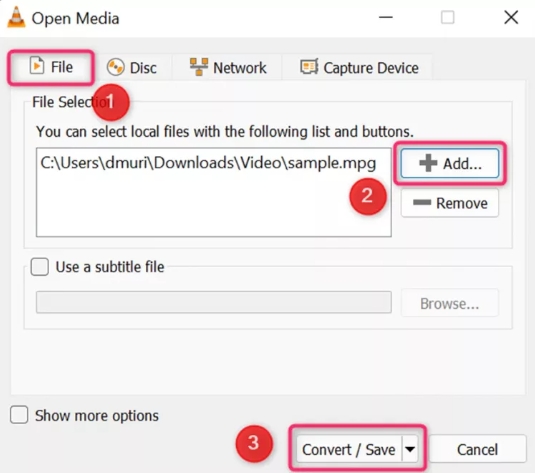
步骤3:设置输出参数并转换。在出现的窗口中,从“配置文件”部分下的选项列表中选择 MP4 配置文件,使用“浏览”按钮以正确的文件名(当然带有 .mp4 后缀)设置输出目标,然后单击“开始按钮。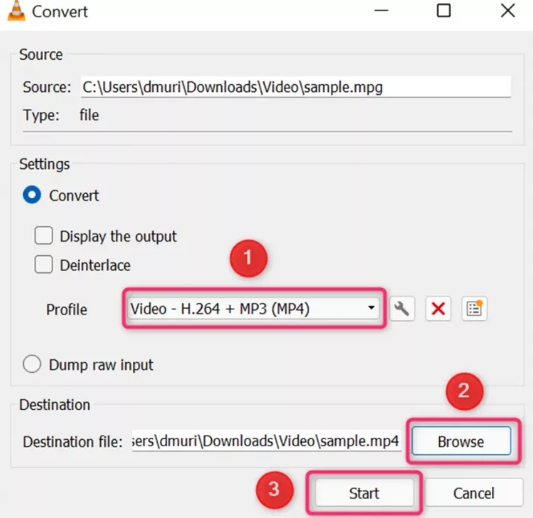
5.Any Video Converter
Any Video Converter 是数百万用户的家,因为它在一个软件包中提供了转换器、编辑器和 DVD 刻录机。无论您使用的是 Linux 还是 Windows,您都可以将 MPG 到 MP4 转换任务提升到一个新的水平。
作为最好的 MP4 视频转换器之一,该软件支持 NVIDIA NVENC、Intel QSV 和 AMD AMF 硬件上的硬件加速。此功能有助于快速交付输出,同时确保原始质量不受影响。
为了帮助您根据特定要求定制输出,您可以通过剪辑、裁剪、翻转、合并、向最终 MP4 文件添加特效、水印和字幕来编辑 MPG 文件。
使用任何视频转换器将 MPG 转换为 MP4 文件的步骤:
第 1 步:导入源 MPG 视频。单击“添加视频”按钮打开文件资源管理器窗口,导航到 MPG 文件的存储位置,选择它,然后单击“打开”按钮。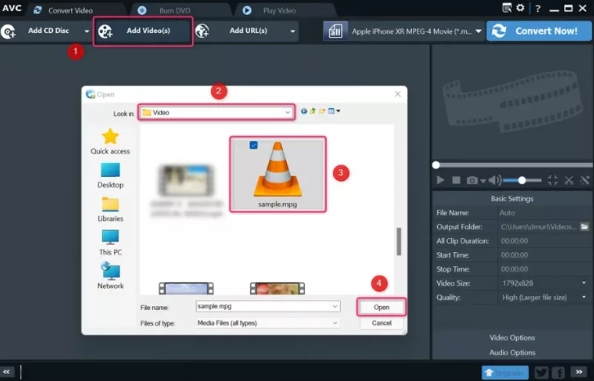
步骤2:输出为目标MP4格式。展开配置文件下拉列表,转到“视频文件”部分,然后从 sidekick 列表中选择一个以“*.mp4”作为格式后缀的配置文件。
第三步:选择保存目录并转换。使用类似文件夹的图标,设置输出文件夹、文件名,然后点击“立即转换!” 按钮完成将 MPG 转换为 MP4 的过程。
6.HandBrake
HandBrake 是一款免费的开源 MPG 到 MP4 转换器,其中包含大量通用和特定于设备的转换配置文件。除了不受保护的 DVD 和蓝光媒体之外,它还支持所有常见的视频/音频格式。主要支持的容器是 MP4 和 MKV,因此适合高质量 MPG 到 MP4 的转换,而无需修改大量设置。
此外,您还可以控制字幕、音轨、比特率、过滤器等方面的输出,以帮助您定制您想要的 MP4 文件类型。
令人惊讶的是,借助实时视频预览,您始终可以在转换之前先睹为快。此外,还可以使用批处理和特殊队列功能方便地处理多个 MPG 文件。
使用 HandBrake 将 MPG 格式更改为 MP4 的步骤:
第 1 步:添加您要转换的 MPG 视频。在侧面板上,单击“文件”选项,导航到保存 MPG 文件的位置,选择它,最后单击“打开”按钮。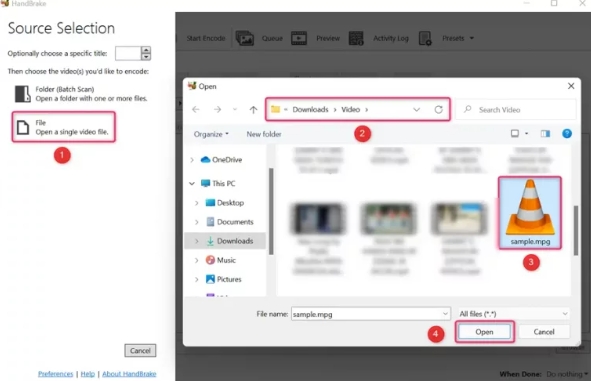
步骤 2:选择转换预设并调整参数。展开“预设:”列表并选择您喜欢的转换配置文件。下面,根据需要调整各种参数,包括视频尺寸、滤镜、帧速率、字幕等。
第三步:设置目标格式、目录并转换。转到“格式:”部分,确保选择 MP4 格式,然后在界面最底部找到“另存为:”选项,点击“浏览”按钮选择目标文件夹。要开始将 MPG 转换为 MP4,请点击“开始编码”按钮。
7.Movavi视频转换器
Movavi Video Converter 是一款 Mac 和 Windows 工具,支持 180 多种格式,包括 MPG 和 MP4。在 MPG 到 MP4 的转换过程中,它利用 MPEG-1 或 MPEG-2 编解码器来实现高水平的良好压缩输出。
要仅导出源 MPG 文件的某些部分,您可以利用修剪功能,不要忘记合并功能,该功能可让您在将多个 MPG 剪辑转换为等效的 MP4 格式之前将其合并。
即使经过压缩,原始质量仍然完好无损。要进一步调整输出,您可以对输出 MP4 文件进行裁剪、调整颜色、添加效果和字幕,以确保您以最佳方式进行交流。这款顶级 MPG 到 MP4 转换器在使用时非常出色。
使用 Movavi Video Converter 将 MPG 转换为 MP4 格式的步骤:
步骤1:导入源MPG文件。为此,请转到界面的左上角,展开“添加媒体”菜单并选择“添加视频…”选项。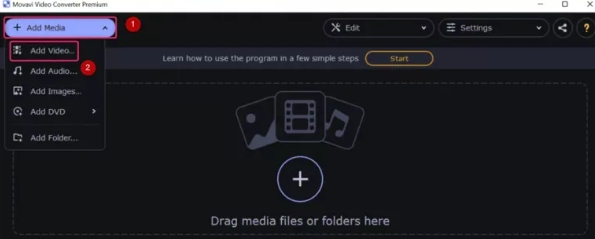
使用弹出窗口浏览 MPG 文件,选择它,然后打开它以将其添加到 Movavi Video Converter 中。
步骤 2:将 MP4 配置为输出格式。在界面的底部,突出显示“视频”选项卡,从可用格式列表中找到“MP4”,单击向上箭头展开子格式,然后选择您喜欢的格式(按质量或分辨率) )。
步骤3:调整输出选项并转换。使用“保存到…”选项,设置要保存输出 MP4 文件的位置,最后单击“转换”按钮。
8.Freemake视频转换器
Freemake Video Converter 是业界的佼佼者,可在 500 多种本机和设备特定格式之间协调电影和视频,包括 MP4、MKV、MP3、MOV、AVI、DVD、WMV、Android、iPhone 等。
它针对 Windows 平台进行了微调,可帮助转换和编辑视频、刻录和翻录 DVD,支持高达 4K 视频质量,同时保持原始质量不变。通过支持物理媒体,它可以轻松地将 DVD 和 VCD 媒体转换为 MP4,无需担心质量。
因此,您可以转换 DVD 或单个文件,并且仍然可以访问一些视频编辑选项,帮助您根据自己的喜好剪切、合并和旋转剪辑。内置预设和批量转换选项进一步加快了您的过程。
使用 Freemake Video Converter 将 MPG 文件转换为 MP4 的步骤:
步骤1:添加MPG文件以转换为MP4。为此,单击“视频”按钮,然后从出现的界面中打开源文件夹,选择要转换的 MPG 文件,然后单击“打开”按钮。
步骤 2:选择 MP4 作为目标输出格式。在底部,找到可用输出选项列表,然后选择“到 MP4”。
第三步:设置输出参数并转换。从“MP4 输出参数”窗口中,选择您喜欢的预设、首选保存目录,最后单击“转换”按钮。
结论
本文广泛为您提供了将 MPG 转换为 MP4 的各种方法,既方便又具有示范性的结果,这要归功于适合该工作的顶级视频转换软件。您还有机会在 Windows 或 Mac 多个平台上工作,获得全方位的体验,具体取决于您选择的应用程序。分步指南/教程已被简化到最高级别,以适应用户的需求,无论他们的经验水平如何。然后,选择您喜欢的 MPG 到 MP4 视频转换器工具并开始转换。