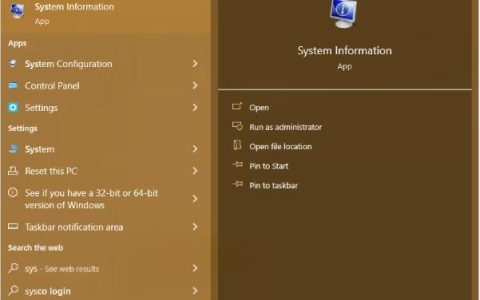您想在 MSI 计算机上自定义 RGB 吗?幸运的是,您可以毫不费力地调整主板和其他组件上的 LED 灯。
要更改 MSI 主板上的 RGB,请下载MSI Center 软件,将其安装在计算机上并启动。从“功能”部分找到并安装“Mystic Light”并打开它。从检测到的产品列表中,选择您的主板并根据您的喜好更改可用的 RGB LED 灯设置,然后单击“应用”。
为了帮助您更轻松地完成此任务,我们编写了一份有关在 MSI 主板上更改 RGB 的综合指南,其中包含易于遵循的说明。如果您无法更改 MSI 主板上的 RGB 灯,我们还将讨论一些简单的修复方法。
更改 MSI 主板上的 RGB
如果您不知道如何更改 MSI 主板上的 RGB,我们的分步方法将帮助您快速完成此任务。
步骤#1:下载 MSI Center
第一步,您首先需要从Microsoft App Store 下载MSI Center软件。
前往网站,单击“获取应用商店应用程序”,然后按照屏幕提示完成下载和安装过程。完成后,重新启动 您的 PC并启动MSI Center。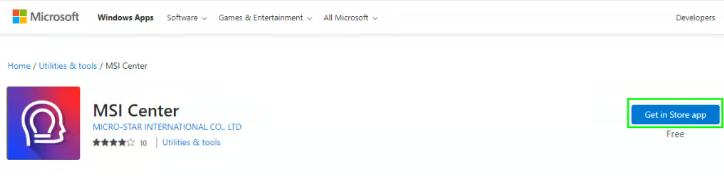
步骤#2:安装神秘之光
在MSI Center主页上,单击四层方框图标打开“功能集”,在“可安装项目”列表中找到“Mystic Light”,然后单击“安装”。安装后,“Mystic Light”将出现在“已安装”部分。单击“打开”进入该实用程序。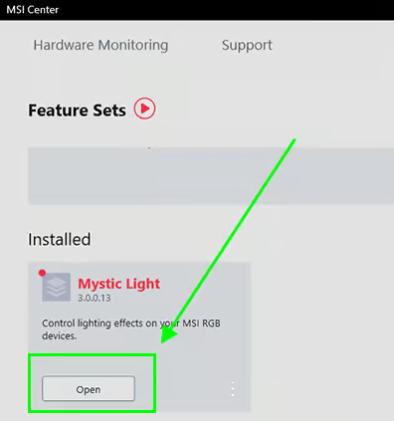
步骤#3:调整主板上的 RGB
进入“Mystic Light”实用程序页面后,将自动显示检测到的产品列表。从列表中选择您的主板,然后根据您的喜好调整颜色、光速、效果、亮度、LED 样式等。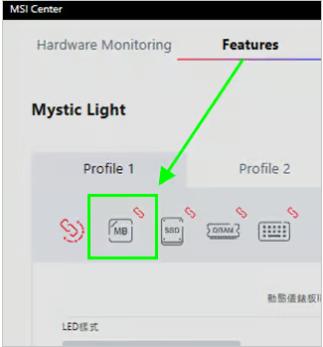
单击“应用”保存您的更改。
步骤#4:同步所有电脑灯
您还可以通过单击左上角的大链 图标来连接所有产品来同步PC上的所有RGB灯。进行所需的更改并单击“应用”。您可以通过单击任何产品下方的链图标来取消同步和删除任何产品。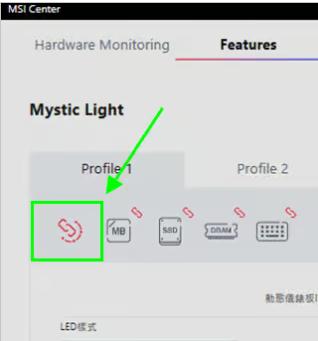
断开或灰色的链表示产品未同步。
您的 MSI 主板上的 RGB 没有变化吗?
如果您在更改 MSI 主板上的 RGB 时遇到问题,请尝试以下修复方法来解决该问题。
修复#1:重新启动电脑
当您无法调整 MSI 主板上的 RGB 灯时,第一个也是最重要的解决方案是按照以下方式重新启动电脑。
- 单击开始菜单。
- 单击“电源”。
- 单击“重新启动”。
- 等待您的电脑开启,然后再更改 RGB。
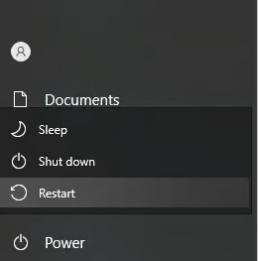
修复 #2:更新 Windows
如果您很长时间没有更新 Windows,您可能会在控制 MSI 主板上的 RGB 时遇到问题。要更新 Windows 操作系统,请执行以下步骤。
- 同时按Windows + I键启动“设置”。
- 单击“更新和安全”。
- 如果您看到新的更新,请单击“下载并安装” ,并查看是否可以更改 RGB。
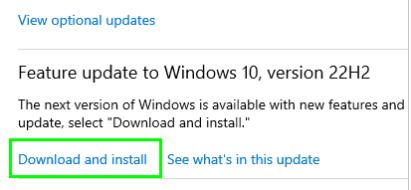
修复#3:切换语言
要尝试解决 MSI 主板上 RGB 未更改的问题,请按照以下步骤在 MSI Center 软件上切换到另一种语言。
- 启动MSI 中心。
- 单击PC 屏幕左上角的齿轮图标。
- 单击“语言”下拉菜单并将您的语言更改为任何其他语言。
- 关闭应用程序并重新启动它。
- 打开“设置”,将语言切换回“英语”,看看是否能解决问题!
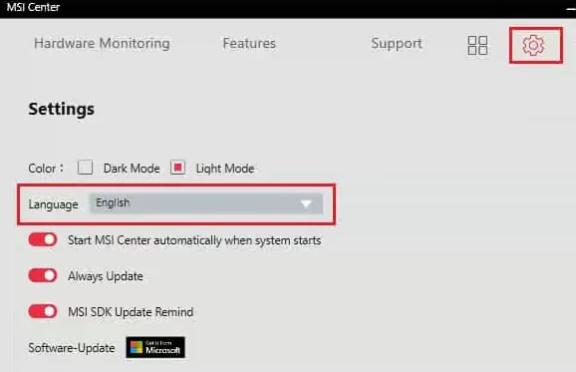
修复 #4:更新 MSI 中心
如果您无法控制主板上的RGB灯,请按照以下方式更新MSI中心应用程序来解决问题。
- 启动MSI 中心。
- 单击“支持”。
- 选择“实时更新”并单击“扫描”。
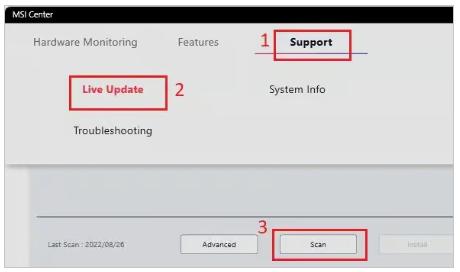
- 选择可用的更新文件并单击“安装”。
- 重新启动 应用程序并尝试再次更改 RGB 灯设置。
要自动更新MSI Center应用程序,请单击齿轮图标打开应用程序设置,然后单击“始终更新”上的开关将其打开。
概括
在本指南中,我们讨论了如何更改 MSI 主板上的 RGB。我们还讨论了多种方法来解决设备上 RGB 灯不改变的问题。
希望您的疑问已得到解决,并且您可以为您的电脑提供更美观的外观。