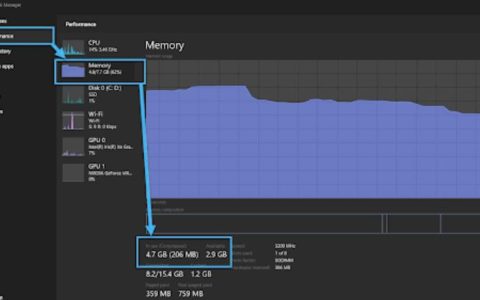硬盘驱动器上同时进行太多操作会降低系统速度并耗尽笔记本电脑电池,因此有时您应该监视硬盘驱动器活动。
笔记本电脑或台式电脑上的硬盘通常工作得很好。即使任务栏中没有打开任何出色的软件,Windows 也会读取和写入硬盘。后台系统进程还会在硬盘驱动器上创建活动。硬盘驱动器上同时进行太多操作会降低系统速度并耗尽笔记本电脑电池,因此有时您应该监视硬盘驱动器活动。
笔记本电脑硬盘和台式电脑硬盘在工作时都有闪烁的指示灯。在笔记本电脑上,您会在键盘上看到硬盘指示灯。在台式机上,该指示灯位于机箱上。
能够监控硬盘活动的软件包并不多。还有许多实用程序可以在系统托盘中添加硬盘驱动器活动指示器,并为用户提供有关硬盘驱动器活动的更多详细信息。以下是一些可用于监视硬盘活动的程序和工具。
Windows 10 任务管理器
Windows 10 不仅有一种监控硬盘性能的工具,还有两种。其中之一是任务管理器。您可以通过右键单击任务栏并选择任务管理器来打开任务管理器。然后单击进程选项卡,如下图所示。
- 有关使用任务管理器的所有问题
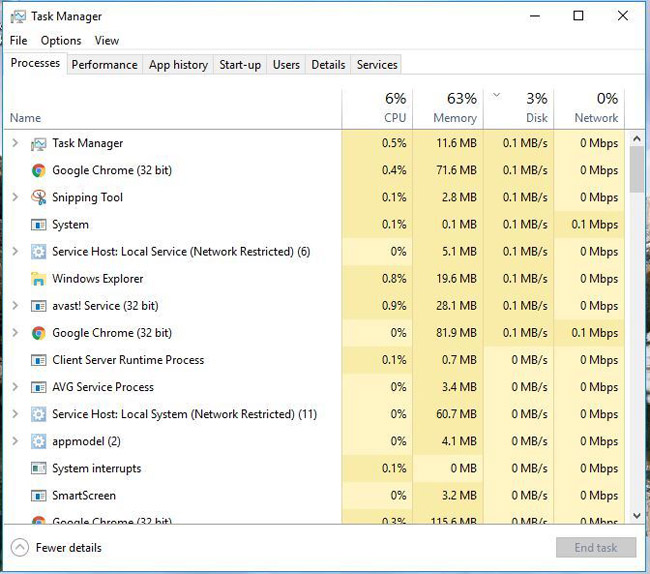
注意: “进程”选项卡包括“磁盘”列。此列包含有关程序如何使用硬盘驱动器的信息。单击该列可按升序列出使用硬盘资源的进程。然后,您可以右键单击其中列出的程序或进程,然后选择“结束任务”以关闭该程序。
单击“性能”选项卡可打开下面快照中显示的图表。请注意,此选项卡还包括硬盘驱动器活动的图表。第一个是活动时间图表,第二个图表显示硬盘驱动器传输速率图表,显示其上的读写活动。以下是有关硬盘驱动器的一些其他统计信息。
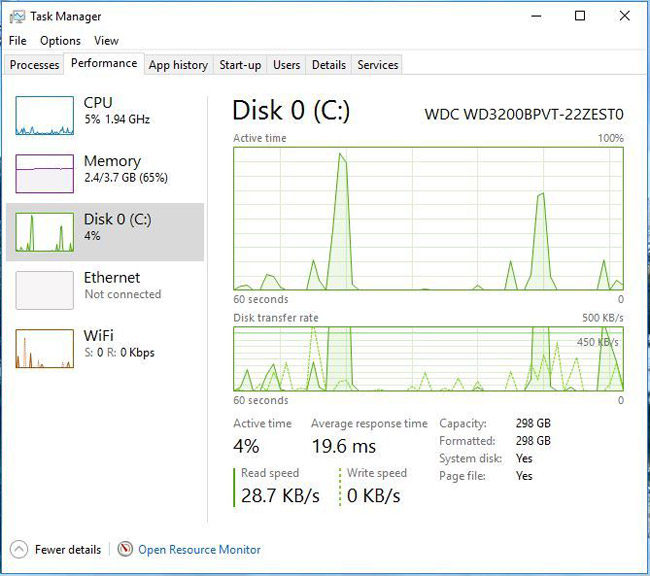
Windows 10 资源监视器
资源监视器是 Windows 10 中第二个用于监视其他方便的硬盘驱动器操作的工具。您可以通过在Cortana 搜索框中输入“资源监视器”来打开它。然后单击“资源监视器”窗口上的“磁盘”以打开选项卡,如下图所示。
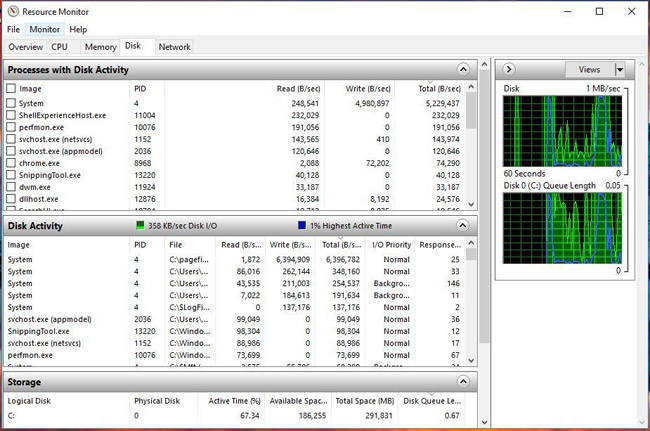
此选项卡显示进程如何在磁盘活动中使用硬盘驱动器。它的列实时显示硬盘驱动器上的平均读/写次数。您可以通过选中进程复选框来过滤磁盘活动列表。要关闭后台进程,请右键单击它并选择“结束进程”。
右边有两张图表。首先是硬盘使用情况图表。该图表确实很像任务管理器中的图表之一。第二个图表显示磁盘队列长度(硬盘驱动器中的队列长度)。
DriveGLEAM
除了任务管理器和资源监视器之外,您还可以在Windows 10中添加一些硬盘监控软件。其中之一是DriveGLEAM,它将硬盘活动指示器添加到系统托盘中。在Windows 10中单击软件主页上的安装程序进行安装。然后打开软件窗口,如下图所示。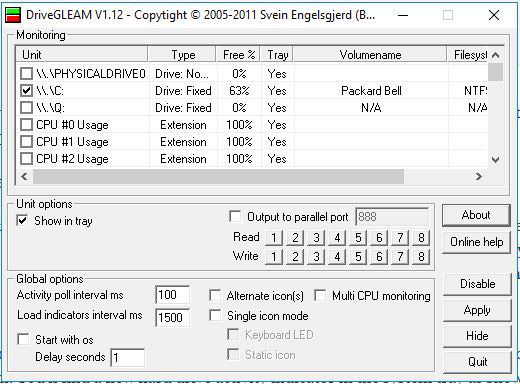
如果未选中此框,请单击“在托盘中显示”复选框。然后,单击C:复选框并单击“应用”按钮。您将在系统托盘中找到新的硬盘驱动器活动指示器,如下所示。
默认指示器的颜色代码为:红色 = 写入(写入)、绿色 = 读取(读取)、黄色 = 读取 + 写入(读取 + 写入)和蓝色 = 空闲(无活动)。
注意:您还可以通过单击软件窗口上的“替代”复选框并单击“应用”,将指标切换为替代指标。这会将 HDD 指示灯更改为下面的指示灯。
Process Monitor
Process Monitor 是一个工具,可让您在“文件摘要”窗口中概述硬盘驱动器活动。单击此页面上的“下载进程监视器”以下载该软件的 zip 文件。然后在文件资源管理器中提取压缩文件夹并打开实用程序窗口,如下图所示。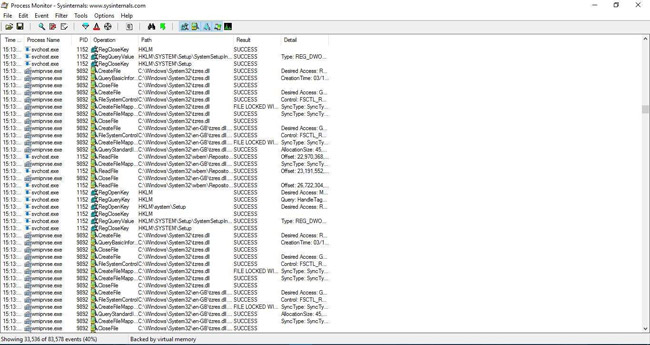
要跟踪硬盘驱动器的性能,请单击“工具”>“文件摘要”。然后它将打开一个 I/O 活动报告文件,如下所示。这会向用户显示打开文件摘要时硬盘的最大性能,但不会实时显示。您还可以选择“按文件夹”和“按扩展名”选项卡来突出显示文件夹和文件格式(如EXE)的硬盘驱动器活动。
磁盘监视器
DiskMon是一款硬盘性能实时显示工具。单击此页面上的“下载 Diskmon”可将该软件的 zip 文件保存到 Windows。然后通过单击文件资源管理器中的全部提取按钮来提取该 zip 文件。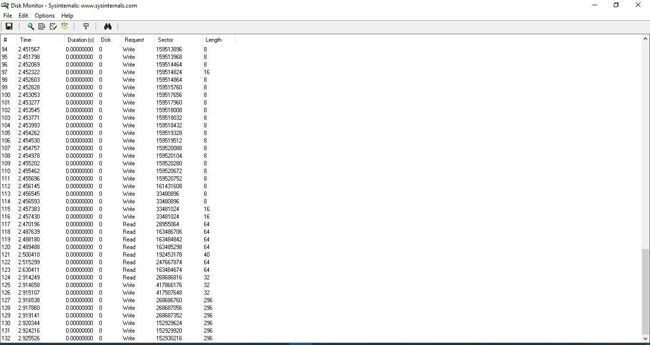
- 解压缩 Zip、RAR、. 无需软件即可在线文件
要打开如下图所示的软件窗口,请右键单击Diskmon ,然后从菜单中选择以管理员身份运行。
注意:DiskMon 并不指示哪个程序或文件正在使用硬盘。它仅提供有关硬盘性能的详细信息。然而,这是一个有用的工具,可以让您通过按Ctrl + M来最小化系统托盘上的 HDD 指示灯。绿灯突出显示硬盘驱动器上的读取操作,红色表示硬盘驱动器上的写入操作。
Process Hacker
Process Hacker 是一个类似于任务管理器的系统资源实用程序。因此,该软件还包括一个用于监视硬盘活动的选项卡和其他方便的选项。单击网站上的“安装程序”按钮:https: //processhacker.sourceforge.io/保存 Process Hacker 安装指南并将其添加到 Windows。然后打开窗口,如下图所示。请注意,您需要以管理员身份运行该程序才能检查硬盘上的操作。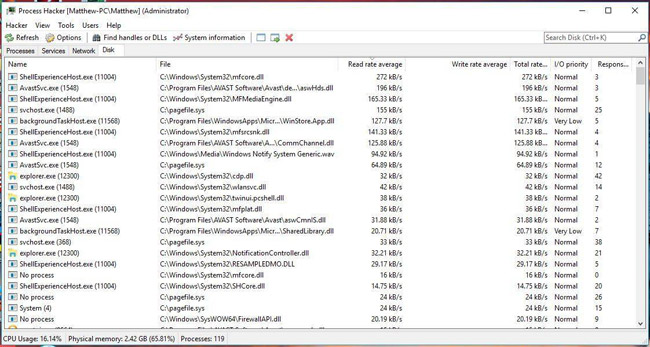
现在单击窗口上的“磁盘”选项卡即可实时打开硬盘驱动器访问详细信息,如上所示。此选项卡在左侧列出了使用硬盘的软件和步骤。用于读取和写入的硬盘驱动器使用情况的详细信息也显示在单独的列中。您可以通过在选项卡上选择它们并单击工具栏上的X按钮来终止其中列出的任何软件和进程。
单击系统信息打开图表组,如下所示。该组包括显示硬盘驱动器性能和统计数据的 I/O 图表。单击 I/O 框展开硬盘驱动器图表。
Process Hacker 还可以在系统托盘中显示硬盘驱动器活动。单击“视图”>“托盘图标”,然后从子菜单中选择“I/O 历史记录”和“磁盘历史记录” 。然后您将在系统托盘中找到 I/O 历史记录和磁盘历史记录。将鼠标悬停在图标之一上可展开硬盘驱动器活动列表,如下所示。您可以右键单击此处列出的软件以获取更多选项。
这里有六个程序和工具可帮助监视 Windows 10 中的硬盘驱动器性能。它们提供有关硬盘驱动器性能的信息并突出显示正在使用硬盘驱动器的软件。最好的选择是 Process Hacker,因为它包含许多方便的选项和详细的“磁盘”选项卡。