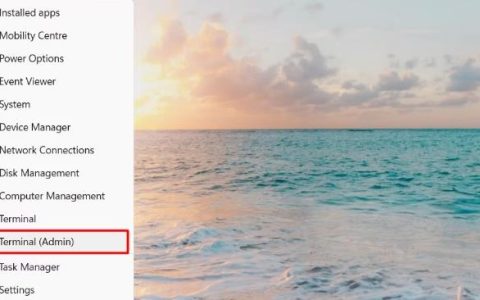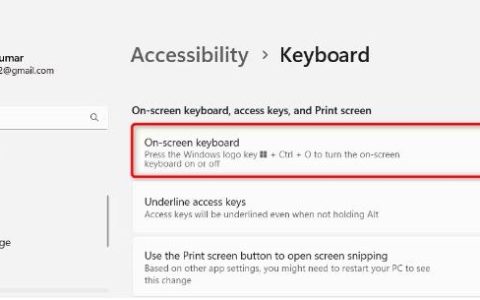本文介绍如何在 Windows 11 上更新应用程序。Windows 11 中安装的应用程序主要有两大类:Microsoft Store 应用程序和第三方应用程序。
- 手动:打开 Microsoft Store 并转到“库” > “获取更新”或重新安装应用程序。
- 自动:选择您的个人资料图片以查找应用程序设置,然后确保应用程序更新已打开。
- 第三方应用程序:大多数应用程序的“帮助”菜单或“设置”中都包含一个用于检查更新的选项。
如何手动更新 Windows 11 应用程序
默认情况下,通过 Microsoft Store 安装的应用程序会自动更新。但是,如果您知道有新版本可用并且 Windows 尚未提供给您,您可以手动更新应用程序。
- 在任务栏中选择Microsoft Store应用(购物袋图标)。
- 从左下角 选择“库” 。
- 选择获取更新以检查,然后批量安装所有应用程序更新。
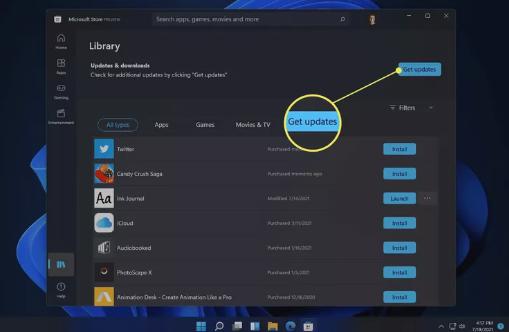
手动更新 Windows 11 应用程序的另一种方法是重新下载它。这将强制您的计算机获取可用的最新版本。为此,请在计算机上搜索该应用程序并选择“卸载”。然后,重新访问商店中的下载页面以再次获取它。
如何自动更新 Windows 11 应用程序
使您的应用程序始终保持最新状态非常重要。Microsoft 通过默认启用自动更新来鼓励这一点。如果应用程序在必要时没有更新,请检查此设置是否已打开。
在 Microsoft Store 顶部选择你的个人资料图像以查找“应用程序设置”,然后确保应用程序更新已打开。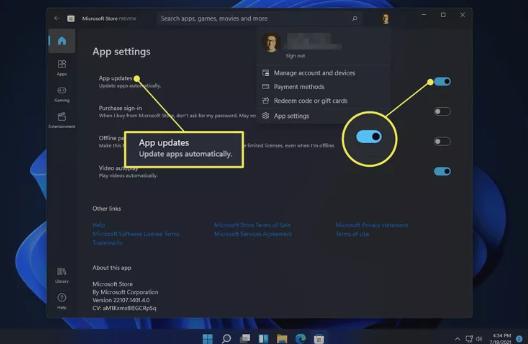
如何更新电脑上的第三方应用程序
许多软件都可以在 Microsoft Store 之外使用。例如,您通过网络浏览器下载的所有程序都是与 Microsoft Store 应用程序分开维护的,这意味着更新它们有点不同。
大多数应用程序的“帮助”菜单或设置中都 包含一个选项,用于检查更新或打开自动更新。有时您也可以从那里手动触发更新,否则,您只会被告知访问该公司的网站以查找最新版本。为此,只需访问相关网站,找到并下载需要更新的程序,然后像第一次将其安装到计算机上一样进行安装。
更新非 Microsoft Store 应用程序的另一种方法是使用软件更新程序工具。这些也是程序,但它们的功能更像 Microsoft Store,因为它们可以扫描过时的软件,有时甚至提供易于使用的“安装”按钮来批量更新所有应用程序。
Windows 更新有所不同
Windows 11 还包含一个名为Windows Update 的 工具。尽管乍一看,它似乎是应用程序更新的来源,例如通过 Microsoft Store 提供的更新,但它实际上完全不同。
Windows Update 是您更新 Windows 11(即整个操作系统)的地方。当您使用 Windows Update 下载并安装更新时,您不会找到 Netflix、Spotify 等日常应用程序的新版本,而是整个操作系统的新功能和安全改进。
保持 Windows 11 保持最新状态与维护所有应用程序的最新版本同样重要,甚至更重要。
常问问题
如何更新 Windows 10 上的应用程序?
要更新 Windows 10 应用程序,请确保 Windows 10 的自动更新功能已打开。转到 Microsoft Store 应用,选择“设置”,并确保打开“自动更新应用” 。要手动更新 Windows 10 应用程序,请打开应用商店应用程序,选择三点图标,然后单击 下载和更新>获取更新。
如何更新 Windows 8 上的应用程序?
如果您使用的是 Windows 8 PC,请导航至“商店” > “设置”,然后选择“应用程序更新”。确保 “自动更新我的应用程序” 设置为 “是”。要手动更新应用程序,请转至商店>设置>应用程序更新,然后选择检查更新。
如何在 Windows 11 上卸载应用程序?
按Windows 键 + i ,然后从左侧菜单中选择“应用程序” 。选择“应用程序和功能”,然后找到要卸载的应用程序并单击其右侧的三点图标。选择“卸载”,然后按照提示卸载该应用程序。