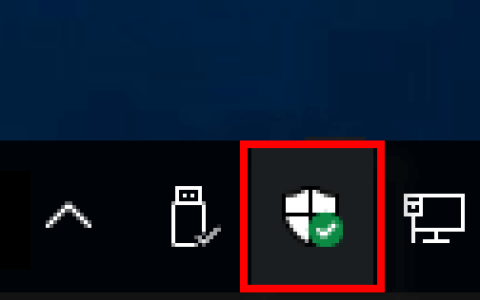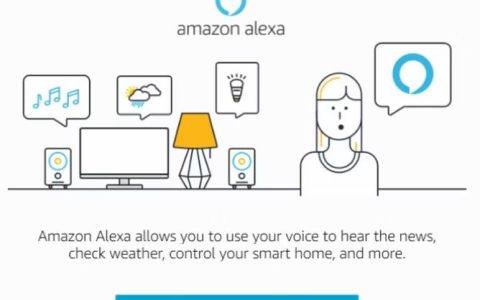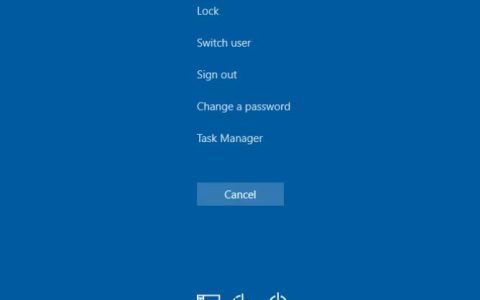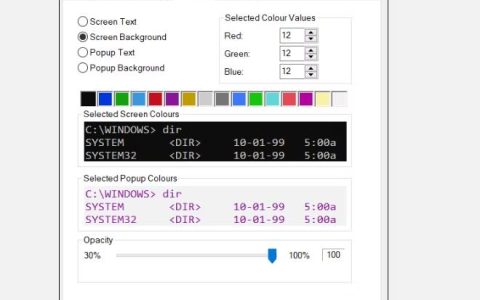您是否曾经感觉自己没有充分发挥计算机的潜力?如果是这样,你并不孤单。许多人没有意识到数十个键盘快捷键可以帮助他们在Windows PC上更快、更高效地工作。
列表中的第一个,可能是最流行的键盘快捷键是Ctrl+C 和 Ctrl+V 快捷键。这些简单的击键允许您将文本或图像从一个位置复制并粘贴到另一个位置。
您无需手动突出显示文本或图像并使用右键单击菜单,只需使用这些快捷方式即可在短时间内完成此操作。
然后,我们有Alt+Tab,它可以让您在打开的窗口之间快速切换。当您同时打开多个应用程序并且需要在它们之间频繁切换时,这特别有用。
另一个有用的快捷方式是Win+D,它可以最小化所有打开的窗口并直接将您带到桌面。当您需要快速访问桌面上的文件或文件夹时,这可以成为您的救星。
这些只是众多Windows键盘快捷键 的几个示例,这些快捷键可以使您的计算体验更流畅、更高效。
因此,花时间学习它们并开始在日常生活中使用它们 – 从长远来看,您会惊讶地发现它们可以为您节省多少时间和精力!
在这篇博文中,我们将介绍一些最基本的 Windows 键盘快捷键,它们可以节省您的时间并提高您的工作效率。
无论您是专业作家、图形设计师,还是只是使用计算机执行日常任务的人,这些快捷方式都一定会派上用场。
在我们讨论键盘快捷键之前,让我们先了解一下在日常任务中使用 PC 上的快捷键的重要性。
- Windows 键盘快捷键可以节省时间并提高工作效率
- Ctrl+C 和 Ctrl+V 等快捷键对于复制和粘贴文本和图像至关重要,而 Alt+Tab 可让您在打开的窗口之间快速切换。除此之外,许多快捷方式可以帮助您的日常工作,可以节省时间和精力。
- 键盘快捷键是任何计算机用户的必备工具。它们可以节省时间、提高生产力、降低重复性劳损的风险、提高可访问性、简化复杂的任务,并在不同应用程序之间提供一致性。通过学习和使用键盘快捷键,您可以成为更高效的计算机用户。
您是否曾经感觉自己没有充分发挥计算机的潜力?如果是这样,你并不孤单。许多人没有意识到数十个键盘快捷键可以帮助他们在Windows PC上更快、更高效地工作。
列表中的第一个,可能是最流行的键盘快捷键是Ctrl+C 和 Ctrl+V 快捷键。这些简单的击键允许您将文本或图像从一个位置复制并粘贴到另一个位置。
您无需手动突出显示文本或图像并使用右键单击菜单,只需使用这些快捷方式即可在短时间内完成此操作。
然后,我们有Alt+Tab,它可以让您在打开的窗口之间快速切换。当您同时打开多个应用程序并且需要在它们之间频繁切换时,这特别有用。
另一个有用的快捷方式是Win+D,它可以最小化所有打开的窗口并直接将您带到桌面。当您需要快速访问桌面上的文件或文件夹时,这可以成为您的救星。
这些只是众多Windows键盘快捷键 的几个示例,这些快捷键可以使您的计算体验更流畅、更高效。
因此,花时间学习它们并开始在日常生活中使用它们 – 从长远来看,您会惊讶地发现它们可以为您节省多少时间和精力!
在这篇博文中,我们将介绍一些最基本的 Windows 键盘快捷键,它们可以节省您的时间并提高您的工作效率。
无论您是专业作家、图形设计师,还是只是使用计算机执行日常任务的人,这些快捷方式都一定会派上用场。
在我们讨论键盘快捷键之前,让我们先了解一下在日常任务中使用 PC 上的快捷键的重要性。
基本 Windows 键盘快捷键
以下是一些基本的 Windows 键盘快捷键,可以让您的计算体验更流畅、更高效:
Ctrl + C – 复制– 此快捷键允许您将选定的文本、图像或文件复制到剪贴板。
Ctrl + V – 粘贴– 此快捷键允许您将剪贴板的内容粘贴到当前文档或位置。
Ctrl + X – 剪切– 此快捷键允许您将选定的文本、图像或文件剪切到剪贴板。
Ctrl + A – 全选– 此快捷键选择当前窗口或文档中的所有项目。
Ctrl + Z – 撤消– 此快捷键允许您撤消上次执行的操作。
Ctrl + Y – 重做– 此快捷键允许您重做上次撤消的操作。
Alt + Tab – 在打开的窗口之间切换– 此快捷方式允许您在打开的窗口或应用程序之间切换。
Windows 键 + D – 显示桌面– 此快捷方式可最小化所有打开的窗口并直接将您带到桌面。
Windows 键 + L – 锁定屏幕– 此快捷方式可让您快速锁定计算机屏幕。
Windows 键 + E – 文件资源管理器– 此快捷方式可打开文件资源管理器窗口。
Windows 键 + R – 运行对话框– 此快捷方式可打开“运行”对话框。
Windows 键 + S – 搜索– 此快捷键可打开 Windows 搜索框。
Windows 键 + I – 设置– 此快捷键可打开 Windows 设置窗口。
Windows 键 + P – 投影到第二个屏幕– 此快捷键允许您将屏幕投影到第二个显示器。
Windows 键 + 打印屏幕 – 屏幕截图– 此快捷方式会截取整个屏幕的屏幕截图并将其保存到图片文件夹中。
这些基本键盘快捷键可以帮助您在 Windows PC 上更高效地工作。通过定期使用它们,您可以节省时间并提高工作效率。
高级 Windows 键盘快捷键
以下是一些高级 Windows 键盘快捷键,可以将您的计算体验提升到新的水平:
Ctrl + Shift + Esc – 任务管理器– 此快捷方式可打开任务管理器,它允许您管理计算机上正在运行的进程和应用程序。
Windows 键 + Tab – 任务视图– 此快捷方式可打开任务视图,其中显示所有打开的窗口和虚拟桌面。
Alt + F4 – 关闭窗口– 此快捷键允许您快速关闭当前窗口或应用程序。
Ctrl + Alt + Delete – 安全选项– 此快捷方式可打开一个包含安全选项的菜单,例如锁定、切换用户、注销和任务管理器。
Windows 键 + 箭头键 – 捕捉窗口– 此快捷方式允许您快速排列桌面上打开的窗口。
Windows 键 + 数字键 – 从任务栏打开应用程序– 此快捷键将在任务栏上打开与您按下的数字相对应的应用程序。
Ctrl + Shift + T – 重新打开关闭的选项卡– 此快捷方式重新打开网络浏览器中上次关闭的选项卡。
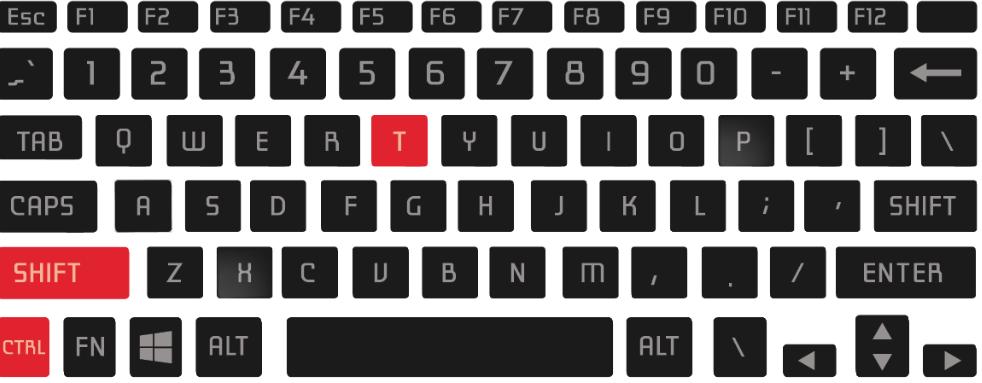
Ctrl + Shift + N – 新的隐身窗口– 此快捷方式会在您的网络浏览器中打开一个新的隐身浏览窗口。
Ctrl + Shift + P – 新建 InPrivate 窗口– 此快捷方式可在 Internet Explorer 和 Microsoft Edge 中打开一个新的私密浏览窗口。
Windows 键 + Break – 系统属性– 此快捷方式可打开“系统属性”窗口。
Windows 键 + E + Shift – 以管理员身份打开文件资源管理器– 此快捷方式以管理员权限打开文件资源管理器。
Windows 键 + R + 输入“msconfig”+ Enter – 系统配置– 此快捷方式打开系统配置工具,该工具允许您管理启动程序和系统服务。
Ctrl + Shift + Esc + Alt – 资源监视器– 此快捷方式可打开资源监视器,其中提供有关系统资源使用情况的详细信息。
Windows 键 + X – 快速链接菜单– 此快捷方式可打开“快速链接”菜单,可快速访问各种系统设置。
这些高级键盘快捷键可以帮助您充分利用 Windows PC。通过定期使用它们,您可以更有效地工作并充分利用计算机。
基本快捷键
| 键盘快捷键 | 行动 |
|---|---|
| Ctrl + A | 选择所有内容。 |
| Ctrl + C(或 Ctrl + 插入) | 将选定的项目复制到剪贴板。 |
| Ctrl + X | 将选定的项目剪切到剪贴板。 |
| Ctrl + V(或 Shift + 插入) | 从剪贴板粘贴内容。 |
| Ctrl+Z | 撤消操作,包括取消删除文件(有限)。 |
| Ctrl + Y | 重做一个动作。 |
| Ctrl + Shift + N | 在桌面或文件资源管理器上创建新文件夹。 |
| Alt+F4 | 关闭活动窗口。(如果不存在活动窗口,则会出现关闭框。) |
| Ctrl + D(删除) | 将所选项目删除到回收站。 |
| Shift + 删除 | 永久删除所选项目,跳过回收站。 |
| F2 | 重命名所选项目。 |
| Esc键 | 关闭当前任务。 |
| Alt + 选项卡 | 在打开的应用程序之间切换。 |
| 扫描仪 | 截取屏幕截图并将其存储在剪贴板中。 |
| Windows 键 + I | 打开“设置”应用程序。 |
| Windows 键 + E | 打开文件资源管理器。 |
| Windows 键 + A | 打开操作中心。 |
| Windows 键 + D | 显示和隐藏桌面。 |
| Windows 键 + L | 锁定装置。 |
| Windows 键 + V | 打开剪贴板箱。 |
| Windows 键 + 句点 (.) 或分号 (;) | 打开表情符号面板。 |
| Windows 键 + PrtScn | 在“Screenshots”文件夹中捕获完整屏幕截图。 |
| Windows 键 + Shift + S | 使用 Snip & Sketch 捕获部分屏幕。 |
| Windows 键 + 向左箭头键 | 向左对齐应用程序或窗口。 |
| Windows 键 + 向右箭头键 | 向右对齐应用程序或窗口。 |
桌面快捷方式
| 键盘快捷键 | 行动 |
|---|---|
| Windows 键(或 Ctrl + Esc) | 打开开始菜单。 |
| Ctrl + 箭头键 | 更改开始菜单大小。 |
| Ctrl + Shift + Esc | 打开任务管理器。 |
| Ctrl + Shift | 切换键盘布局。 |
| Alt+F4 | 关闭活动窗口。(如果不存在活动窗口,则会出现关闭框。) |
| Ctrl + F5(或 Ctrl + R) | 刷新当前窗口。 |
| Ctrl + Alt + 选项卡 | 查看打开的应用程序。 |
| Ctrl + 箭头键(选择)+ 空格键 | 选择桌面或文件资源管理器上的多个项目。 |
| Alt + 带下划线的字母 | 运行应用程序中带下划线的字母的命令。 |
| Alt + 选项卡 | 多次按 Tab 键可在打开的应用程序之间切换。 |
| Alt + 向左箭头键 | 回去。 |
| Alt + 向右箭头键 | 前进。 |
| Alt + 向上翻页 | 向上移动一屏。 |
| Alt + 向下翻页 | 向下移动一屏。 |
| Alt + Esc | 循环浏览打开的窗口。 |
| Alt + 空格键 | 打开活动窗口的上下文菜单。 |
| Alt+F8 | 显示在登录屏幕中输入的密码。 |
| Shift + 单击应用程序按钮 | 从任务栏打开应用程序的另一个实例。 |
| Ctrl + Shift + 单击应用程序按钮 | 从任务栏以管理员身份运行应用程序。 |
| Shift + 右键单击应用程序按钮 | 从任务栏显示应用程序的窗口菜单。 |
| Ctrl + 单击分组的应用程序按钮 | 从任务栏循环浏览组中的窗口。 |
| Shift + 右键单击分组应用程序按钮 | 从任务栏显示该组的窗口菜单。 |
| Ctrl + 向左箭头键 | 将光标移动到上一个单词的开头。 |
| Ctrl + 向右箭头键 | 将光标移动到下一个单词的开头。 |
| Ctrl + 向上键 | 将光标移动到上一段的开头 |
| Ctrl + 向下键 | 将光标移至下一段的开头。 |
| Ctrl + Shift + 箭头键 | 选择文本块。 |
| Ctrl + 空格键 | 启用或禁用中文输入法。 |
| Shift + F10 | 打开所选项目的上下文菜单。 |
| F10 | 启用应用程序菜单栏。 |
| Shift + 箭头键 | 选择多个项目。 |
| Windows 键 + X | 打开快速链接菜单。 |
| Windows 键 + 数字 (0-9) | 从任务栏的数字位置打开应用程序。 |
| Windows 键 + T | 循环浏览任务栏中的应用程序。 |
| Windows 键 + Alt + 数字 (0-9) | 从任务栏的数字位置打开应用程序的跳转列表。 |
| Windows 键 + D | 显示和隐藏桌面。 |
| Windows 键 + M | 最小化所有窗口。 |
| Windows 键 + Shift + M | 恢复桌面上最小化的窗口。 |
| Windows 键 + Home | 最小化或最大化除活动桌面窗口之外的所有窗口。 |
| Windows 键 + Shift + 向上键 | 将桌面窗口拉伸到屏幕的顶部和底部。 |
| Windows 键 + Shift + 向下键 | 垂直最大化或最小化活动桌面窗口,同时保持宽度。 |
| Windows 键 + Shift + 向左箭头键 | 将活动窗口移动到左侧的监视器。 |
| Windows 键 + Shift + 向右箭头键 | 将活动窗口移动到右侧的监视器。 |
| Windows 键 + 向左箭头键 | 向左对齐应用程序或窗口。 |
| Windows 键 + 向右箭头键 | 向右对齐应用程序或窗口。 |
| Windows 键 + S(或 Q) | 打开搜索。 |
| Windows 键 + Alt + D | 在任务栏中打开日期和时间。 |
| Windows 键 + Tab | 打开任务视图。 |
| Windows 键 + Ctrl + D | 创建新的虚拟桌面。 |
| Windows 键 + Ctrl + F4 | 关闭活动的虚拟桌面。 |
| Windows 键 + Ctrl + 向右箭头 | 切换到右侧的虚拟桌面。 |
| Windows 键 + Ctrl + 向左箭头 | 切换到左侧的虚拟桌面。 |
| Windows 键 + P | 打开项目设置。 |
| Windows 键 + A | 打开操作中心。 |
| Windows 键 + I | 打开“设置”应用程序。 |
| 退格键 | 返回“设置”应用程序主页。 |
文件资源管理器快捷方式
| 键盘快捷键 | 行动 |
|---|---|
| Windows 键 + E | 打开文件资源管理器。 |
| 阿尔特+D | 选择地址栏。 |
| Ctrl + E(或 F) | 选择搜索框。 |
| Ctrl+N | 打开新窗口。 |
| Ctrl + W | 关闭活动窗口。 |
| Ctrl + F(或 F3) | 开始寻找。 |
| Ctrl + 鼠标滚轮 | 更改视图文件和文件夹。 |
| Ctrl + Shift + E | 展开导航窗格中树中的所有文件夹。 |
| Ctrl + Shift + N | 在桌面或文件资源管理器上创建一个新文件夹。 |
| Ctrl + L | 将焦点放在地址栏上。 |
| Ctrl + Shift + 数字 (1-8) | 更改文件夹视图。 |
| Alt+P | 显示预览面板。 |
| Alt + Enter | 打开所选项目的属性设置。 |
| Alt + 向右箭头键 | 查看下一个文件夹。 |
| Alt + 向左箭头键(或 Backspace) | 查看上一个文件夹。 |
| Alt + 向上键 | 在文件夹路径中上移一级。 |
| F11 | 切换活动窗口全屏模式。 |
| F2 | 重命名所选项目。 |
| F4 | 将焦点切换到地址栏。 |
| F5 | 刷新文件资源管理器的当前视图。 |
| F6 | 循环浏览屏幕上的元素。 |
| 家 | 滚动到窗口顶部。 |
| 结尾 | 滚动到窗口底部。 |
设置页面快捷方式
| 键盘快捷键 | 行动 |
|---|---|
| Ctrl + Tab | 向前循环浏览选项卡。 |
| Ctrl + Shift + Tab | 循环返回选项卡。 |
| Ctrl + 选项卡数 | 跳转到选项卡位置。 |
| 标签 | 通过设置向前移动。 |
| Shift + Tab | 返回设置。 |
| Alt + 下划线字母 | 操作由字母标识的设置。 |
| 空格键 | 检查或清除焦点选项。 |
| 退格键 | 在“打开”或“另存为”对话框中打开文件夹一级应用程序。 |
| 方向键 | 选择活动设置的按钮。 |
命令提示符快捷方式
| 键盘快捷键 | 行动 |
|---|---|
| Ctrl + A | 选择当前行的所有内容。 |
| Ctrl + C(或 Ctrl + 插入) | 将选定的项目复制到剪贴板。 |
| Ctrl + V(或 Shift + 插入) | 从剪贴板粘贴内容。 |
| Ctrl+M | 启动标记模式。 |
| Ctrl + 向上键 | 将屏幕向上移动一行。 |
| Ctrl + 向下键 | 将屏幕向下移动一行。 |
| Ctrl+F | 打开命令提示符的搜索。 |
| 向左或向右箭头键 | 在当前行中向左或向右移动光标。 |
| 向上或向下箭头键 | 循环浏览当前会话的命令历史记录。 |
| 向上翻页 | 将光标向上移动一页。 |
| 向下翻页 | 将光标向下移动一页。 |
| Ctrl + 主页 | 滚动到控制台顶部。 |
| Ctrl + 结束 | 滚动到控制台底部。 |
Microsoft Edge 快捷方式
| 键盘快捷键 | 行动 |
|---|---|
| Ctrl + Shift + B | 显示或隐藏收藏夹栏。 |
| Alt + Shift + B | 关注收藏夹栏中的第一项。 |
| Ctrl + D | 将选项卡保存为收藏夹。 |
| Ctrl + Shift + D | 将打开的选项卡保存为新文件夹中的收藏夹。 |
| Alt + D(或 Ctrl + L 或 F4) | 在地址栏中选择要编辑的 URL。 |
| Ctrl + E(或 Ctrl + K) | 在地址栏中开始搜索。 |
| Alt + E(或 Alt + F 或 F10 + Enter) | 打开“设置”(三点)菜单。 |
| Ctrl + F(或 F3) | 打开“在页面上查找”功能。 |
| Ctrl + G | 在查找栏中循环搜索匹配项。 |
| Ctrl + Shift + G | 在查找栏中反向循环搜索匹配项。 |
| Ctrl + H | 在新选项卡中打开历史记录页面。 |
| Ctrl + Shift + I(或 F12) | 打开开发人员工具控制台。 |
| Alt + Shift + I | 打开发送反馈体验。 |
| Ctrl+J | 在新选项卡中打开下载页面。 |
| Ctrl + Shift + K | 创建该选项卡的副本。 |
| Ctrl + Shift + L | 粘贴并搜索或粘贴并运行。 |
| Ctrl+M | 将当前选项卡静音。 |
| Ctrl + Shift + M | 在浏览器中以其他用户身份登录或使用来宾用户。 |
| Ctrl+N | 在新窗口中打开新选项卡。 |
| Ctrl + Shift + N | 打开一个新的 InPrivate 窗口。 |
| Ctrl + O | 启动“打开”对话框。 |
| Ctrl + Shift + O | 打开收藏夹管理页面。 |
| Ctrl+P | 打印当前页。 |
| Ctrl + Shift + P | 打开打印设置以打印页面。 |
| Ctrl + R(或 F5) | 重新加载当前页面。 |
| Ctrl + Shift + R(或 Shift + F5) | 重新加载页面,忽略缓存的内容。 |
| Ctrl + S | 保存加载的页面。 |
| Ctrl+T | 打开新选项卡并切换到新选项卡。 |
| Ctrl + Shift + T | 重新打开上次关闭的选项卡并切换到该选项卡。 |
| Alt + Shift + T | 专注于工具栏中的第一项。 |
| Ctrl + U | 查看页面源代码。 |
| Ctrl + Shift + U | 控制朗读功能。 |
| Ctrl + Shift + V | 粘贴时不包含格式。 |
| Ctrl + W(或 Ctrl + F4) | 关闭当前选项卡。 |
| Ctrl + Shift + W | 关闭当前窗口和选项卡。 |
| Ctrl + Shift + Y | 开放收藏功能。 |
| Ctrl+0 | 重置缩放级别设置。 |
| Ctrl + 1, 2, … 8 | 切换到特定打开的选项卡。 |
| Ctrl+9 | 切换到窗口的最后一个选项卡。 |
| Ctrl + Enter | 添加“www”。到您输入的链接。 |
| Ctrl + Tab(或 Ctrl + PgDn) | 切换到下一个打开的选项卡。 |
| Ctrl + Shift + Tab | 切换到上一个打开的选项卡。 |
| Ctrl + 加号 (+) | 放大。 |
| Ctrl + 减号 (-) | 缩小。 |
| Ctrl + \(PDF) | 在适合页面或适合宽度之间切换 PDF。 |
| Ctrl + [ (PDF) | 将 PDF 逆时针旋转 90 度。 |
| Ctrl + ] (PDF) | 将 PDF 顺时针旋转 90 度。 |
| Ctrl + Shift + 删除 | 打开清除浏览数据选项。 |
| Alt(或 F10) | 关注“设置”(三点)按钮。 |
| Alt + 向左箭头 | 回去。 |
| Alt + 向右箭头 | 前进。 |
| Alt + 主键 | 打开主页。 |
| Alt+F4 | 关闭当前窗口。 |
| F1 | 打开帮助页面。 |
| F6 | 将焦点切换到下一个窗格。 |
| Shift + F6 | 将焦点切换到上一个窗格。 |
| F7 | 启用或禁用插入符浏览。 |
| F9 | 进入或退出沉浸式阅读器。 |
| Shift + F10 | 打开浏览器上下文菜单。 |
| F11 | 进入全屏。 |
| Esc键 | 停止加载页面、关闭对话框或关闭弹出窗口。 |
| 空格键(或 PgDn) | 一次向下滚动网页一屏。 |
| Shift + 空格键(或 PgUp) | 一次向上滚动网页一屏。 |
| 标签 | 转到下一个制表位。 |
| Shift + Tab | 转到上一个制表位 |
| 家 | 滚动到页面顶部,或将键盘焦点移至窗格的第一项。 |
| 结尾 | 滚动到页面底部,或将键盘焦点移至窗格的最后一项。 |
Windows 快捷键
| 键盘快捷键 | 行动 |
|---|---|
| Windows 键 | 打开开始菜单。 |
| Windows 键 + A | 打开操作中心。 |
| Windows 键 + S(或 Q) | 打开搜索。 |
| Windows 键 + D | 显示和隐藏桌面。 |
| Windows 键 + L | 锁定计算机。 |
| Windows 键 + M | 最小化所有窗口。 |
| Windows 键 + B | 在任务栏中设置焦点通知区域。 |
| Windows 键 + C | 启动 Cortana 应用程序。 |
| Windows 键 + F | 启动反馈中心应用程序。 |
| Windows 键 + G | 启动游戏栏应用程序。 |
| Windows 键 + Y | 在桌面和混合现实之间更改输入。 |
| Windows 键 + O | 锁定设备方向。 |
| Windows 键 + T | 循环浏览任务栏中的应用程序。 |
| Windows 键 + Z | 在桌面体验和 Windows Mixed Reality 之间切换输入。 |
| Windows 键 + J | 如果适用,请将焦点设置在 Windows 10 提示上。 |
| Windows 键 + H | 打开听写功能。 |
| Windows 键 + E | 打开文件资源管理器。 |
| Windows 键 + I | 打开设置。 |
| Windows 键 + R | 打开运行命令。 |
| Windows 键 + K | 打开连接设置。 |
| Windows 键 + X | 打开快速链接菜单。 |
| Windows 键 + V | 打开剪贴板箱。 |
| Windows 键 + W | 打开 Windows Ink 工作区。 |
| Windows 键 + U | 打开轻松访问设置。 |
| Windows 键 + P | 打开项目设置。 |
| Windows 键 + Ctrl + Enter | 打开讲述人。 |
| Windows 键 + 加号 (+) | 使用放大镜放大。 |
| Windows 键 + 减号 (-) | 使用放大镜缩小。 |
| Windows 键 + Esc | 退出放大镜。 |
| Windows 键 + 正斜杠 (/) | 开始 IME 重新转换。 |
| Windows 键 + 逗号 (,) | 暂时看看桌面。 |
| Windows 键 + 向上键 | 最大化应用程序窗口。 |
| Windows 键 + 向下键 | 最小化应用程序窗口。 |
| Windows 键 + Home | 最小化或最大化除活动桌面窗口之外的所有窗口。 |
| Windows 键 + Shift + M | 恢复桌面上最小化的窗口。 |
| Windows 键 + Shift + 向上键 | 将桌面窗口拉伸到屏幕的顶部和底部。 |
| Windows 键 + Shift + 向下键 | 垂直最大化或最小化活动窗口,同时保持宽度。 |
| Windows 键 + Shift + 向左箭头键 | 将活动窗口移动到左侧的监视器。 |
| Windows 键 + Shift + 向右箭头键 | 将活动窗口移动到右侧的监视器。 |
| Windows 键 + 向左箭头键 | 向左对齐应用程序或窗口。 |
| Windows 键 + 向右箭头键 | 向右对齐应用程序或窗口。 |
| Windows 键 + 数字 (0-9) | 在任务栏中的数字位置打开应用程序。 |
| Windows 键 + Shift + 数字 (0-9) | 在任务栏中的数字位置打开另一个应用程序实例。 |
| Windows 键 + Ctrl + 数字 (0-9) | 切换到任务栏中数字位置的应用程序的最后一个活动窗口。 |
| Windows 键 + Alt + 数字 (0-9) | 在任务栏中的数字位置打开应用程序的跳转列表。 |
| Windows 键 + Ctrl + Shift + 数字 (0-9) | 在任务栏的数字位置以应用程序管理员身份打开另一个实例。 |
| Windows 键 + Ctrl + 空格键 | 更改之前选择的输入选项。 |
| Windows 键 + 空格键 | 更改键盘布局和输入语言。 |
| Windows 键 + Tab | 打开任务视图。 |
| Windows 键 + Ctrl + D | 创建虚拟桌面。 |
| Windows 键 + Ctrl + F4 | 关闭活动的虚拟桌面。 |
| Windows 键 + Ctrl + 向右箭头 | 切换到右侧的虚拟桌面。 |
| Windows 键 + Ctrl + 向左箭头 | 切换到左侧的虚拟桌面。 |
| Windows 键 + Ctrl + Shift + B | 当黑屏或空白屏幕时唤醒设备。 |
| Windows 键 + PrtScn | 在“Screenshots”文件夹中捕获完整屏幕截图。 |
| Windows 键 + Shift + S | 创建部分屏幕截图。 |
| Windows 键 + Shift + V | 循环浏览通知。 |
| Windows 键 + Ctrl + F | 在域网络上打开设备搜索。 |
| Windows 键 + Ctrl + Q | 打开快速助手。 |
| Windows 键 + Alt + D | 在任务栏中打开日期和时间。 |
| Windows 键 + 句点 (.) 或分号 (;) | 打开表情符号面板。 |
| Windows 键 + 暂停 | 显示系统属性对话框。 |
有关您不知道键盘上存在的秘密基本 Windows 键盘快捷键的常见问题解答
Q1. 什么是设置页面快捷方式?
回答。此列表包括对话框旧设置页面(例如文件夹选项)的键盘快捷键。
- Ctrl + Tab – 在选项卡之间向前循环。
- Ctrl + Shift + Tab – 在选项卡之间循环返回。
- Ctrl + 制表符数量 – 跳转到制表符位置。
- Tab – 在设置中向前移动。
- Shift + Tab – 返回设置。
- Alt + 下划线字母 – 执行由该字母标识的设置。
- 空格键 – 检查或清除焦点选项。
- 退格键 – 在“打开”或“另存为”对话框中打开文件夹一级应用程序。
- 箭头键 – 选择活动设置的按钮。
Q2。执行 PC 上大部分快捷键的主键是什么?
回答。快捷键有助于提供一种更简单、更快捷的方法来在计算机软件中导航和执行命令。快捷键是使用 Alt(在 IBM 兼容计算机上)、Command(在 Apple 计算机上)、Ctrl 或 Shift 与另一个键结合使用。
Q3。如何关闭窗口快捷方式?
回答。关闭应用程序窗口
- 按 Alt+Tab 将突出显示的内容移至要关闭的窗口。
- 按 Alt+F4。
Q4。如何在 Windows 10 中分配快捷键?
回答。一旦程序出现在任务栏上:
- 右键单击所需的图标。
- 在下拉菜单底部的“取消固定”上方,右键单击程序名称。……
- 左键单击“属性”
- 单击显示“快捷键”的文本框
- 按 键输入所需的键盘组合。
- 完成后点击“确定”
Q5. 如何在 Windows 中启用键盘快捷键?
回答。启用键盘快捷键
- 单击“设置”图标。
- 选择设置。向下滚动“常规设置”选项卡,直到找到“键盘快捷键”类别。
- 单击“常规”选项卡上的“键盘快捷键”选项按钮。
- 单击保存更改按钮。
Q6. 为什么 Windows 快捷键不起作用?
回答。如果您不同时按下组合键,键盘快捷键可能无法工作。如果您在同时按下多个键时遇到困难,则应启用粘滞键。Windows 10 的这一功能允许您依次按下快捷键。
Q7. 最大化窗口的键盘快捷键是什么?
回答。要使用键盘最大化窗口,请按住 Super 键并按 ↑ ,或按 Alt + F10。
Q8. 全屏的快捷键是什么?
回答。F11 键是一个非常常见的快捷键,尤其是对于浏览器而言。它可以让您的屏幕快速轻松地进入和退出全屏模式。使用文档类型的应用程序(例如 Word)时,按 WINKEY 和向上箭头可以最大化窗口。
Q9. 刷新的键盘快捷键是什么?
回答。最常用的刷新快捷键之一是 F5 键。它适用于 Windows 11 以及旧版本的 Windows。您只需按 F5 键即可刷新 Windows PC。在某些 Windows 10/11 笔记本电脑/PC 上,您可能还需要同时按下功能“Fn”键和 F5 才能刷新。