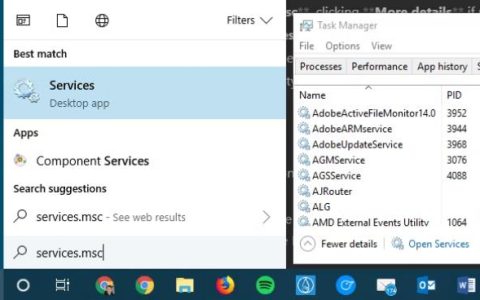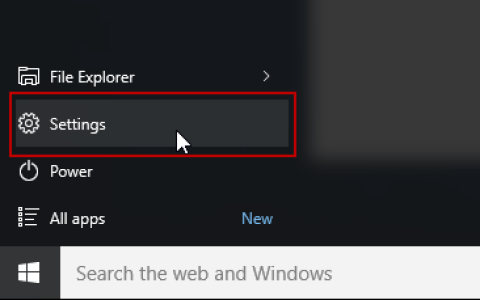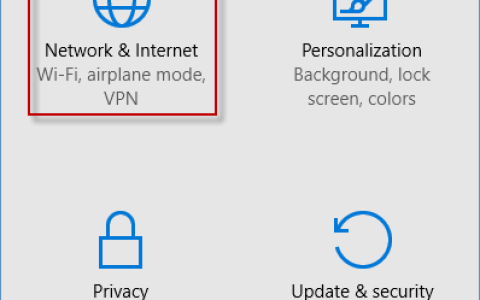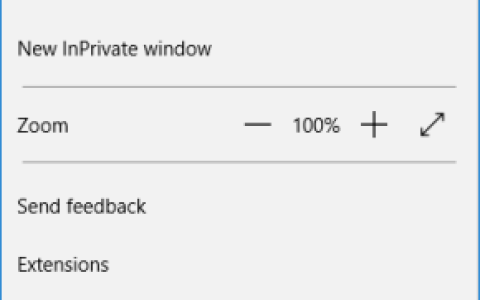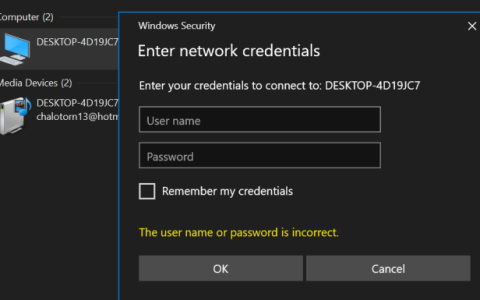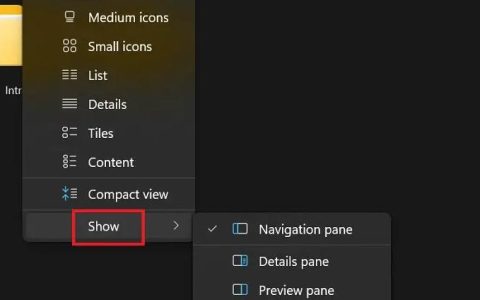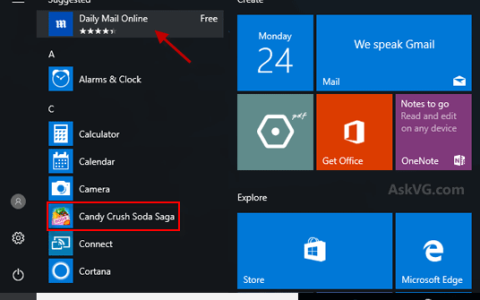对于任何在 Windows 10 计算机上工作的人来说,丢失鼠标光标可能会是一种令人沮丧的经历。它会降低您的工作效率并造成压力,尤其是当您正在执行任务并突然失去对鼠标指针的控制时。
然而,好消息是这个问题可以通过多种方式解决。在本文中,我们将讨论解决 Windows 10 上鼠标光标丢失问题的 5 种主要方法,以便您可以轻松地继续工作。
无论您是精通技术的人还是对计算机知识有限的人,本文都将为您提供分步说明,帮助您解决问题并恢复鼠标光标。
用户遇到此问题的一些最常见原因包括:
- Windows 更新后
- 睡眠模式后打开电脑
- 有时用手指在笔记本电脑触摸板上滚动。
- 在极端情况下,当您使用键盘打字时
不要让消失的光标减慢您的速度,掌控并找到最适合您的解决方案!
方法 1:尝试快速修复 Windows 10 中鼠标丢失的解决方案
在我们开始解决鼠标修复问题之前,最好检查 PC 或笔记本电脑的连接情况。这是一个快速清单
-
重新连接鼠标
鼠标通过 USB 电缆连接。如果光标丢失,您可以检查电缆连接和 USB 端口。连接可能松动,或者电缆可能存在故障。通过更换电缆或重新连接,您可以修复丢失的鼠标。
对于无线鼠标,您可以在开机时检查传感器是否正常工作。鼠标电池可能有问题。
-
检查电池或电缆连接
如果电池电量低,在 Windows 10 中,鼠标指针可能在屏幕上不可见。您可以为笔记本电脑电池充电并重新启动笔记本电脑。鼠标可能会开始显示。
当您使用 PC 时,请检查所有硬件电缆。如果显示器电缆或 CPU 电缆连接松动,则可能不会显示鼠标。您可以重新连接电缆并轻松修复丢失的鼠标问题。
-
尝试使用另一个 USB 端口
由于 USB 端口故障,鼠标可能不会出现。尝试使用笔记本电脑或 PC 上的另一个端口来修复鼠标光标。
-
在其他设备上尝试鼠标
如果尝试了所有方法后,鼠标光标仍然不可见,您可以在其他设备上检查鼠标。在继续操作之前,只需移除鼠标即可连接其他设备。有时,由于某些内部问题,设备上无法检测到鼠标。通过执行此步骤,您可以检查鼠标是否工作。
一旦确定鼠标正常工作,您就可以重新连接鼠标与设备并尝试解决问题。鼠标检测出现错误。以下是修复 Windows 10 中光标消失问题的一些其他解决方案。
方法 2:重新启用鼠标
当您更新 Windows 或您的设备从睡眠模式打开时,您的鼠标可能会被禁用。Windows 10 无法识别以前的鼠标设置。您可以通过两种不同的方式恢复光标设置并重新启用鼠标:
- 如果您使用的是笔记本电脑,可以尝试按键盘上的组合键来打开/关闭鼠标。它是 Fn + F3、F5、F9 或 F11(按键选择根据笔记本电脑或 PC 兼容性进行。
您还可以在鼠标设置中启用鼠标。为此:
1)按键盘上的Win键,然后输入“鼠标”。当您看到上面的菜单中出现“鼠标设置”时,按键盘上的向上或向下箭头将其突出显示,然后按 Enter。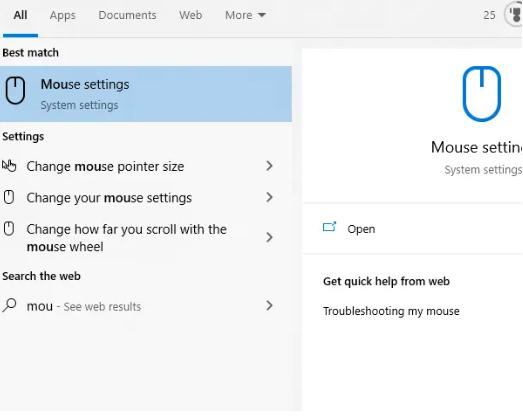
在鼠标设置中,右侧有一个用于打开其他鼠标选项的选项。点击它。按键盘上的 Enter 键将其选中。
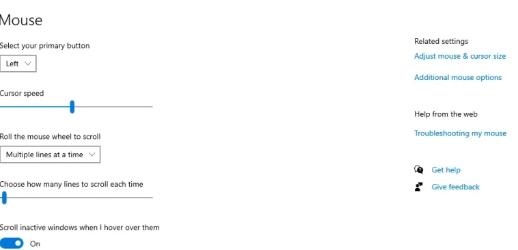
单击其他鼠标选项后,您将能够看到鼠标设置窗口。它显示三个选项。
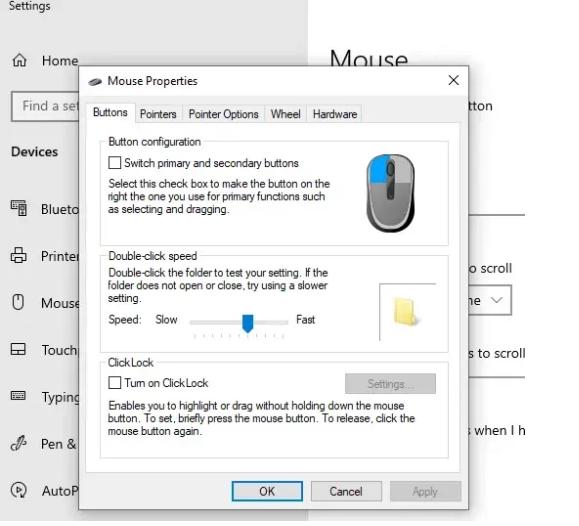
- 您可以调整鼠标设置。
- 您可以调整鼠标的速度
- 在第三个选项中,您可以看到选项(打开时钟锁定)。如果偶然被按下,您可以更改它。
- 检查完毕后,可以点击确定按钮。
方法 3:检查鼠标驱动程序
如果鼠标驱动程序过时或不支持鼠标设置,鼠标将无法正常工作。在这种情况下,您可以下载支持您的鼠标的最新版本的驱动程序。您必须在线搜索更新的鼠标驱动程序。
另一种最有效的方法是下载驱动程序恢复 并避免寻找在线驱动程序选项的麻烦。一旦您订阅了驱动程序恢复,它将自动更新鼠标驱动程序。
方法4:修复Windows更新时光标消失的问题。
修复鼠标消失的简单方法之一是检查 Windows 更新选项。
使用搜索栏查找“检查更新”是到达那里的最简单方法。
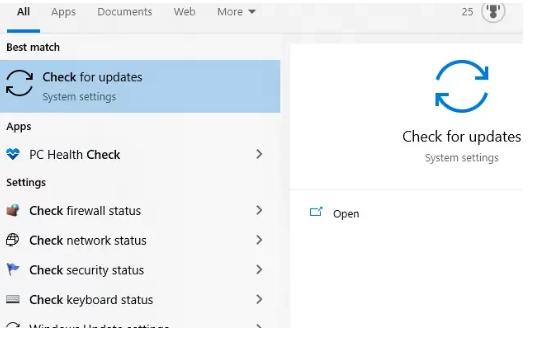
现在按 Win+R 打开命令。键入以下命令:“msdt.exe -id DeviceDiagonstic”
将出现一条提示,您可以在其中对硬件和设备进行故障排除。
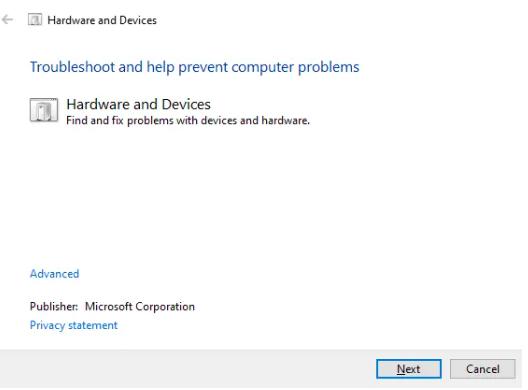
方法 5:卸载鼠标驱动程序并使用 Windows 10 重新安装
- 使用命令 Win+R打开设备管理器并输入 ->“ devmgmt.msc”
- 通过使用键盘的选项卡选项,打开鼠标和其他指点设备。
- 使用右箭头键展开/打开菜单。
- 使用向下箭头突出显示您要使用的鼠标。
- 按 Alt,然后按 a,然后按 u 触发卸载选项。
- 按空格键确认并突出显示“卸载”。
- 重启你的电脑。
卸载鼠标驱动程序后,您可以使用 Windows 更新选项或使用“驱动程序还原”选项重新安装鼠标驱动程序。
建议:使用驱动程序恢复工具修复鼠标光标
没有鼠标工作会很烦人,并且肯定会影响您的工作。
为了防止出现此类小而重要的问题,请使用驱动程序恢复工具。只需点击几下,您就可以轻松更新驱动程序并将鼠标光标恢复到最佳性能。如果您想要流畅、无缝的计算体验,您应该使用工具来维护驱动程序更新。。
驱动程序恢复是保持 PC 或笔记本电脑驱动程序更新的有效工具。随着时间的推移,您的 PC/笔记本电脑可能会出现驱动程序问题。为了获得无缝体验,驱动程序还原提供了一个工具,可以自动更新 Windows 驱动程序以维护设备的安全。可以免费试用 7 天!
因此,不要再浪费时间与不可预测的光标作斗争。立即控制您的计算机并下载驱动程序恢复工具。您的光标和您的工作日都会感谢您