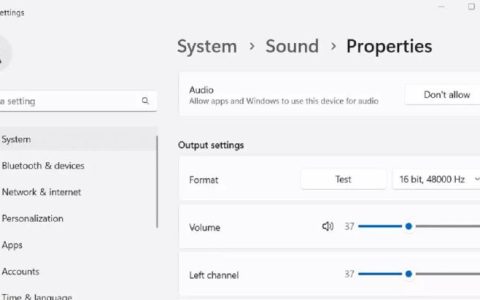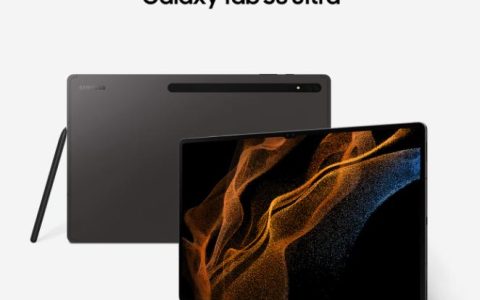您是否曾经遇到过需要在 Windows 计算机上截取屏幕截图但不知道如何操作的情况?如果是这样,你并不孤单。许多人都在努力完成这项任务,但一旦你知道如何做,它就会变得非常简单。在本文中,我们将向您展示如何使用键盘快捷键在 Windows 上截取屏幕截图,并在此过程中提供一些有用的提示。
什么是键盘快捷键?
在我们深入研究如何使用键盘快捷键截取屏幕截图之前,让我们首先定义什么是键盘快捷键。键盘快捷键是按键的组合,当按下这些按键时,可以执行特定的任务。例如,按键盘上的“Ctrl + C”将复制所选文本,按“Ctrl + V”将粘贴它。
如何使用屏幕截图快捷方式在 Windows 上拍摄快照
现在我们知道什么是键盘快捷键,让我们学习如何使用它们截取屏幕截图。在 Windows 上截取屏幕截图的方法有多种,但最简单、最有效的方法是使用键盘快捷键。就是这样:
1. 如何使用快捷键截取整个屏幕
PrtSn (打印屏幕)按钮是在 Windows 上截取屏幕截图的最常见、最直接的方法。它捕获整个屏幕并将其复制到剪贴板。要使用 PrtSn 截取屏幕截图,请按照下列步骤操作:
步骤 1.按键盘上的PrtSn按钮捕获整个屏幕。
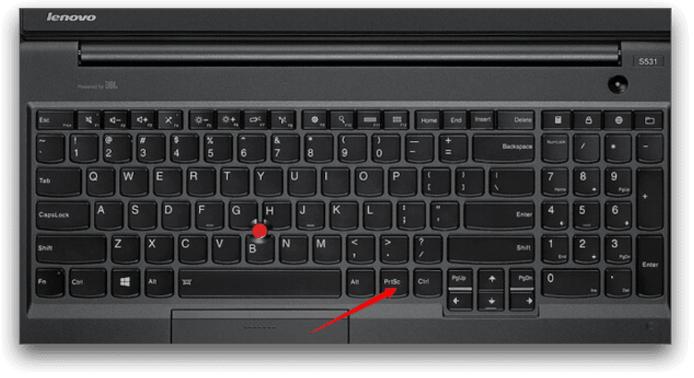
步骤 2.打开照片编辑软件,例如Paint、Photoshop或GIMP。
步骤 3.按Ctrl + V或右键单击并选择“粘贴”来粘贴屏幕截图。
步骤 4.将屏幕截图保存到您的首选位置。
或者,如果您想截取屏幕截图并将其直接保存到文件而不使用照片编辑软件,则可以使用Windows 键 + PrtSn键盘快捷键。这种方法也快捷方便。按着这些次序:
步骤 1.按键盘上的Windows 键+ PrtSn按钮。
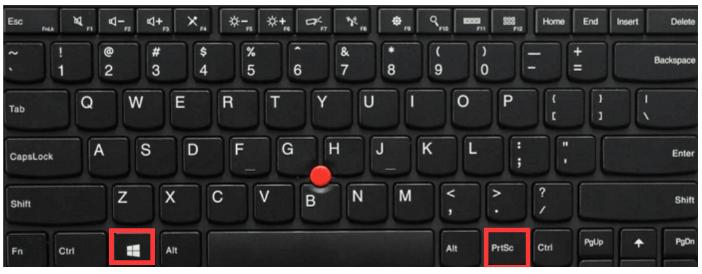
步骤2.屏幕会变暗一秒,表示屏幕截图已完成。
步骤3.屏幕截图将自动保存到“屏幕截图”下的“图片”文件夹中。
2. 如何使用快捷键截取活动窗口的屏幕截图
如果您只想捕获活动窗口,请使用Alt + PrtScn键盘快捷键。当您打开多个窗口并且只想截取其中一个窗口的屏幕截图时,此方法非常有用。要使用Alt + PrtScn截取屏幕截图,请按照下列步骤操作:
步骤 1.单击要捕获的窗口以确保其处于活动状态。
步骤 2.按键盘上的Alt + PrtScn按钮捕获窗口。
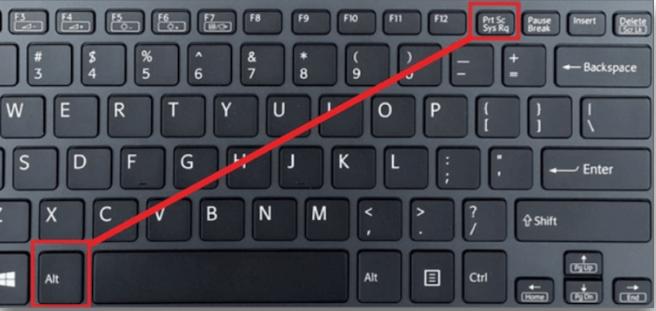
步骤 3.打开照片编辑软件,例如Paint、Photoshop或GIMP。
步骤 4.按Ctrl + V或右键单击并选择粘贴来粘贴屏幕截图。
步骤 5.将屏幕截图保存到您的首选位置。
3. 如何使用Windows截图快捷键对特定区域进行截图
如果要截取特定屏幕区域,可以使用Windows 键 + Shift + S键盘快捷键。当捕获屏幕的特定部分(例如网站的一部分或特定文档)时,此方法适用。要使用Windows 键 + Shift + S截取屏幕截图,请按照下列步骤操作:
步骤 1.按键盘上的Windows 键 + Shift + S按钮。
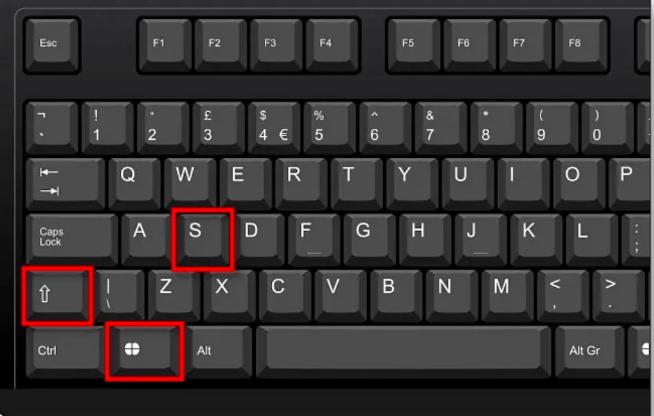
步骤 2.屏幕将变暗,光标将变为十字准线。
步骤 3.单击并拖动光标以选择要捕获的屏幕区域。屏幕截图将被捕获并复制到剪贴板。
步骤 4.打开照片编辑软件,例如Paint、Photoshop或GIMP。
步骤 5.按Ctrl + V或右键单击并选择粘贴来粘贴屏幕截图。
步骤 6.将屏幕截图保存到您的首选位置。
4. 如何使用键盘快捷键捕获游戏或应用程序的屏幕截图
如果您正在玩的游戏或使用的应用程序不允许您使用标准键盘快捷键截取屏幕截图,则可以使用 Windows 游戏栏。此功能内置于 Windows 中,允许您无需额外软件即可截取游戏和应用程序的屏幕截图。请按照以下步骤操作。
步骤 1.要访问 Windows 游戏栏,请按键盘上的Windows + G。
步骤2.单击相机图标进行屏幕截图。
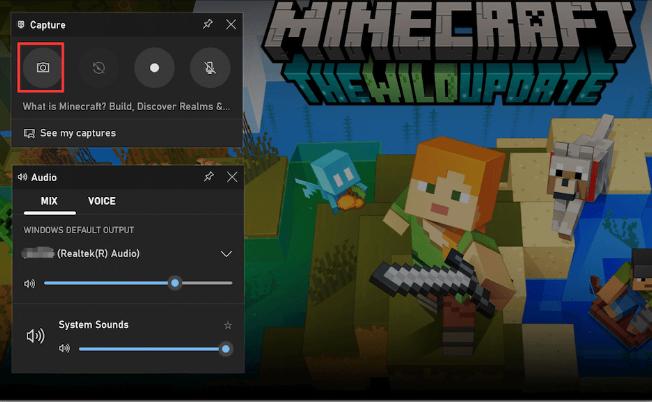
5. 如何使用快捷键对多个窗口进行截图
有时,您可能打开了多个窗口并想要对所有窗口进行屏幕截图。这也可以通过使用 Windows 屏幕截图快捷方式来完成。要使用键盘快捷键截取多个窗口的屏幕截图,您可以按照以下步骤操作:
步骤 1.确保您要捕获的所有窗口均已打开且在屏幕上可见。
步骤 2.按键盘上的“ PrtScn ”或“ Print Screen ”键。这将捕获整个屏幕,包括所有打开的窗口。
步骤 3.打开图像编辑器或要粘贴屏幕截图的文档。
步骤 4.按键盘上的Ctrl + V键将屏幕截图粘贴到编辑器或文档中。
步骤 5.根据需要裁剪图像以删除任何不需要的部分。
6. 如何使用键盘快捷键在 Windows 上延迟截图
在某些情况下,延迟截取屏幕截图可能很有用。例如,如果您需要捕获屏幕上瞬间出现的某些内容的图像,例如弹出窗口或快速消失的菜单,则延迟可以让您有时间设置屏幕截图并捕获图像。
要在 Windows 上使用键盘快捷键进行延迟截图,您可以按照以下步骤操作:
步骤 1.按Windows 键 + Shift + S打开截图工具。
步骤 2.单击“截图工具”窗口中的“延迟”下拉菜单。
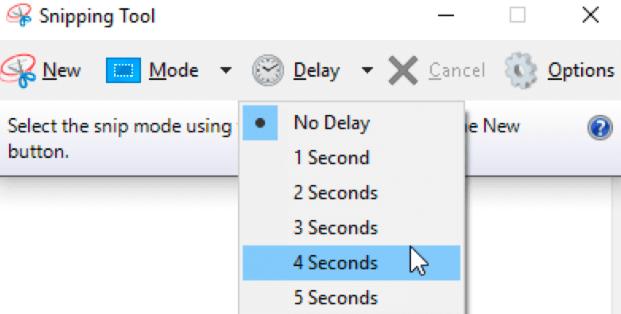
步骤 3.选择截取屏幕截图之前所需的延迟时间。您可以选择 1 到 5 秒。
步骤 4.单击“模式”下拉菜单,然后选择要截取的剪辑类型,例如矩形或自由形式。
步骤5.点击“新建”按钮开始倒计时。
步骤 6.定位光标以选择要捕获的区域。
步骤 7.屏幕截图将在选定的延迟后拍摄并保存到剪贴板。
7. 如何使用键盘快捷键在 Windows 上进行带有注释的截图
您可能需要在 Windows 上捕获屏幕截图并对其进行编辑以突出显示重要信息、提供上下文或解释流程。Windows 屏幕截图快捷方式也可以帮助您完成任务。要使用键盘快捷键在 Windows 10 或 11 上截取带有注释的屏幕截图,您可以按照以下步骤操作:
步骤 1.按键盘上的Windows 键 + Shift + S键。这将打开“截图和草图”工具。
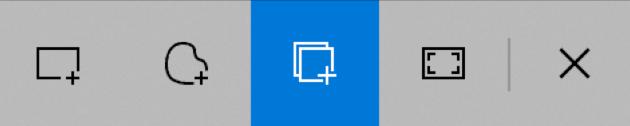
步骤 2.单击并拖动光标以选择要捕获的屏幕区域。
步骤 3.释放鼠标按钮后,屏幕截图将保存到剪贴板。
步骤 4.打开新的画图软件或任何图像编辑软件。
步骤5.按键盘上的Ctrl + V键将屏幕截图粘贴到图像编辑软件上。
步骤 6.使用图像编辑软件中提供的工具(例如文本框、箭头和荧光笔)向屏幕截图添加注释。
步骤 7.添加注释后,保存图像。
使用 Windows 屏幕截图快捷方式的提示
现在我们知道什么是键盘快捷键,让我们学习如何使用它们截取屏幕截图。在 Windows 上截取屏幕截图的方法有多种,但最简单、最有效的方法是使用键盘快捷键。就是这样:
1.找到Windows截图快捷键捕获的屏幕截图
使用“ Print Screen ”或“ Windows + Print Screen ”键拍摄的屏幕截图将保存到剪贴板。要将它们另存为文件,您需要将它们粘贴到图像编辑器(例如 Paint 或 Photoshop)中,然后从那里保存它们。
使用截图工具拍摄的屏幕截图会自动保存到您的计算机中。默认情况下,它们保存在图片库的“屏幕截图”文件夹中。
2.更改屏幕截图文件夹位置
默认情况下,Windows 将屏幕截图保存在“图片”文件夹中。但是,您可以通过转到“设置>轻松访问>键盘>打印屏幕快捷方式”并选择“屏幕截图文件夹”旁边的“更改”按钮来更改文件夹位置。
3. 使用截图工具确保精确度
如果您需要捕获屏幕的特定部分,请使用截图工具。该工具允许您选择屏幕的特定区域并精确捕获它。
4. 使用游戏栏来播放游戏和应用程序
如果您正在玩的游戏或使用的应用程序不允许您使用标准键盘快捷键截取屏幕截图,请使用游戏栏。此功能内置于 Windows 中,允许您无需任何其他软件即可截取游戏和应用程序的屏幕截图。
5. 自定义您的屏幕截图
Windows 允许您使用内置的 Snip & Sketch 应用程序自定义屏幕截图。该应用程序允许您裁剪和编辑屏幕截图、添加注释和文本,并将其保存为各种格式。
结论
总之,对于任何需要在计算机屏幕上捕捉瞬间的人来说,在 Windows 上截取屏幕截图至关重要。使用键盘快捷键使这项任务更加方便和高效。在本文中,我们探索了在 Windows 上截取屏幕截图的七种不同的键盘快捷键,并介绍了滚动屏幕截图工具。