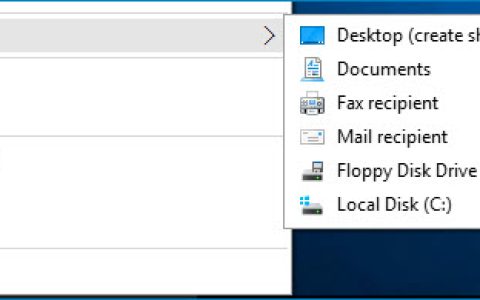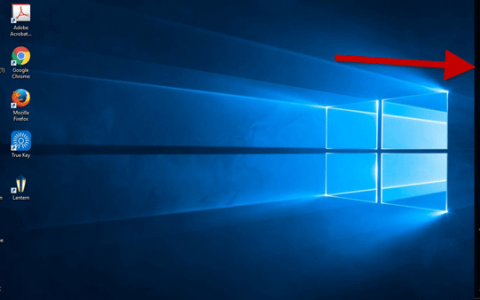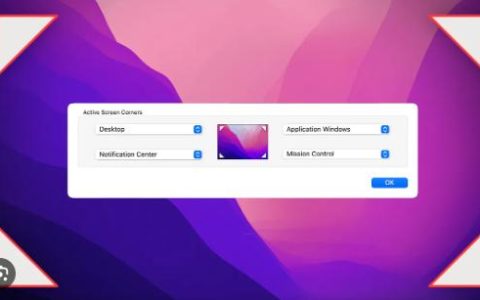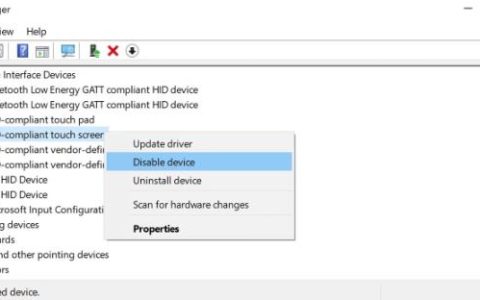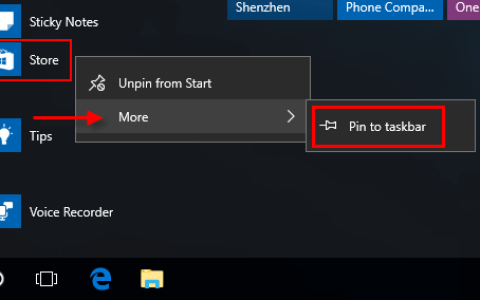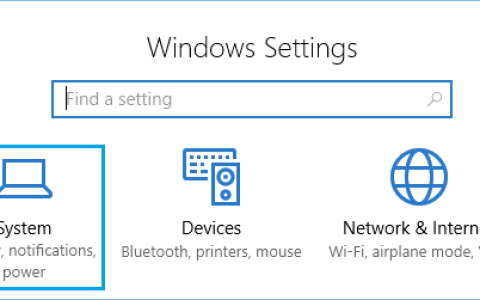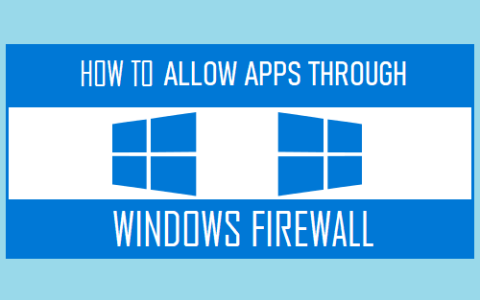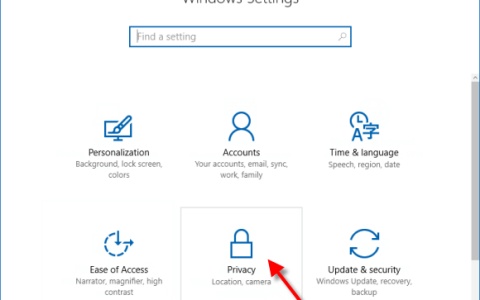有时,由于某种原因,您可能希望查看 Windows 10 上存在的所有用户帐户的完整列表。现在,本页面介绍了查看Windows 10 上所有用户帐户的五种方法。
查看 Windows 10 上现有的所有用户帐户的 5 种方法
有时,由于某种原因,您可能希望查看 Windows 10 上存在的所有用户帐户的完整列表。现在,本页面介绍了查看Windows 10 上所有用户帐户的五种方法。
- 方式 1:从 Windows 登录屏幕
- 方式二:使用控制面板
- 方式三:使用计算机管理工具
- 方式4:使用命令提示符
- 方法 5:使用 Windows 密码修复工具
方式 1:从登录屏幕查看所有用户帐户
Windows 10 上的所有活动用户帐户都显示在登录屏幕左下角的列表中。当您位于登录屏幕时,您可以看到所有这些。但已禁用或隐藏的用户帐户不会在此处显示。
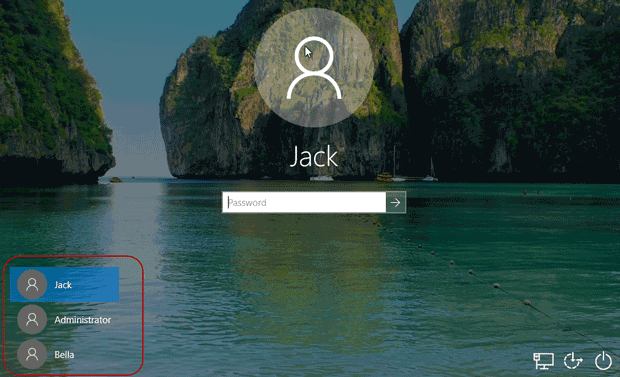
方式 2:使用控制面板查看所有用户帐户
打开 Windows 10 中的控制面板,然后转至用户帐户 > 用户帐户 > 管理其他帐户。
然后,从这里,您可以看到 Windows 10 上存在的所有用户帐户,除了那些禁用和隐藏的帐户。
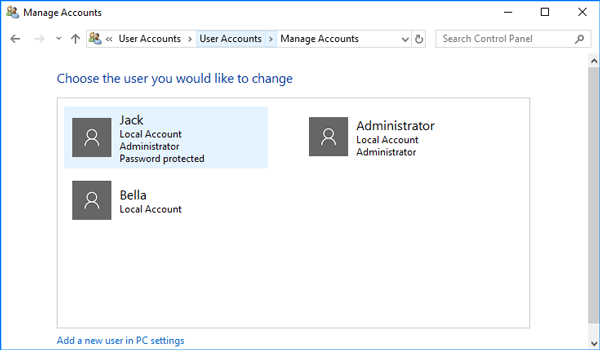
方式3:使用计算机管理工具查看所有用户帐户
步骤 1:右键单击“此电脑”,然后从上下文菜单中选择“管理”以打开“计算机管理”。
步骤 2:展开“系统工具”>“本地用户和组”,然后选择“用户”文件夹,这样它将列出 Windows 10 上现有的所有用户帐户,包括禁用或隐藏的帐户。此外,如果需要,您可以双击每个用户的名称来查看其属性。
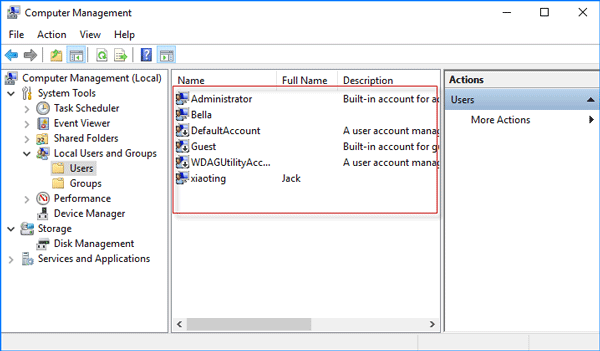
方式 4:使用命令提示符查看所有用户帐户
步骤 1:以管理员身份打开命令提示符窗口。
步骤2:输入命令:net user,然后按Enter键,这样就会显示Windows 10上存在的所有用户帐户,包括禁用和隐藏的用户帐户。它们是从左到右、从上到下排列的。
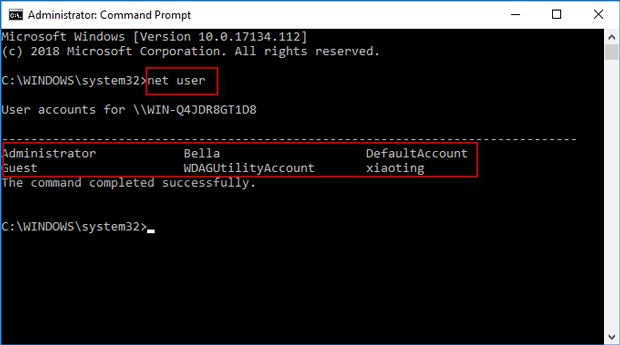
步骤3:如果要查看特定用户帐户的详细信息或属性,只需输入命令:net user 用户名,例如net user Bella,然后按Enter键。然后,该窗口显示有关该用户帐户的详细信息和属性,例如其全名、帐户活动状态、是否需要密码等。
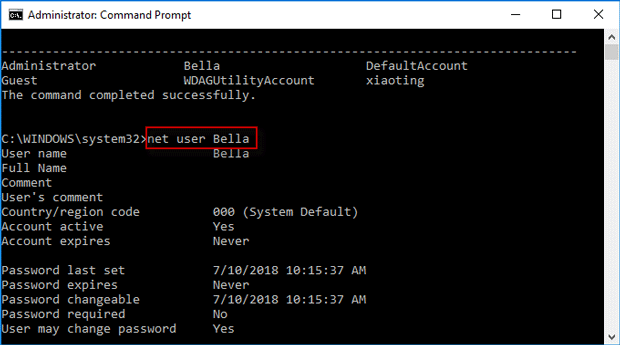
方式 5:使用 Windows 密码修复程序查看所有用户帐户的列表
除此之外,您还可以使用第三方Windows 密码修复工具查看所有现有用户帐户的列表。特别是当您无法登录 Windows 10 甚至无法正常启动 Windows 10 时,这将很有帮助。
提示:Windows Password Refixer是一款Windows密码重置工具,旨在主要帮助用户重置Windows密码。但它还有另外两个有价值的功能,允许您查看 Windows 上现有的所有用户帐户并为 Windows 创建新的管理员帐户。
步骤 1:如果您只想使用此工具查看 Windows 10 上存在的所有用户帐户的列表,您可以在任何计算机上免费下载Windows 密码修复器工具并将其安装在该计算机上。
步骤 2:安装完成后,启动它,然后按照屏幕上的说明将其刻录到 USB 设备或 CD/DVD 闪存驱动器以创建启动盘。
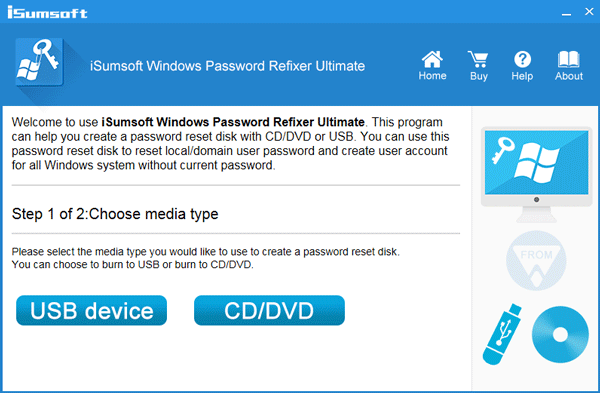
步骤 3:将启动盘连接到 Windows 10 计算机,然后从启动盘(USB 或 CD 闪存驱动器)启动/重新启动它。如果您不知道如何执行此操作,请参阅此页面:如何从 USB 驱动器启动计算机,或如何从 CD/DVD 闪存驱动器启动计算机。
步骤 4:如果您从该启动磁盘正确启动计算机,Windows 密码修复程序应该可以工作并出现在您的屏幕上。它显示您计算机上运行的 Windows 10 并显示 Windows 10 上现有的所有用户帐户的完整列表,包括禁用和隐藏的用户帐户。
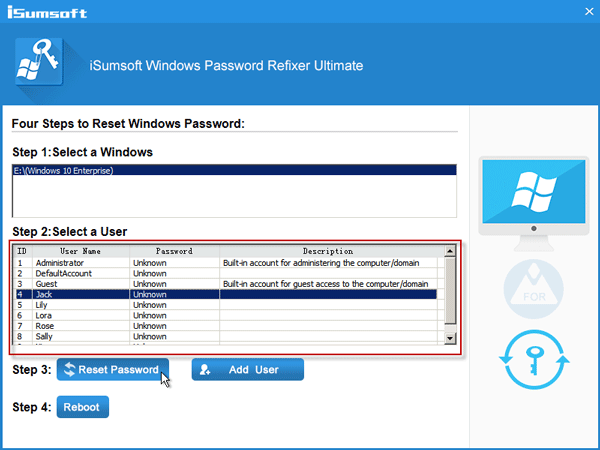
结论:前两种方法允许您查看 Windows 10 上的所有活动用户帐户,而后三种方法允许您查看 Windows 10 上存在的所有用户帐户的完整列表,包括禁用和隐藏的用户帐户。