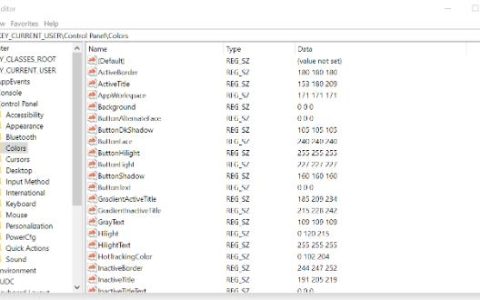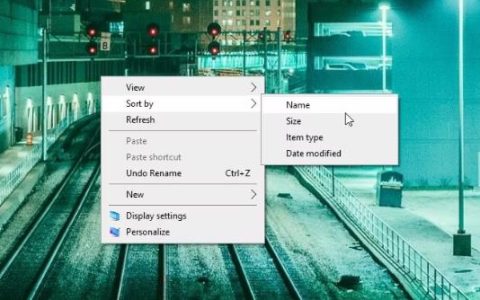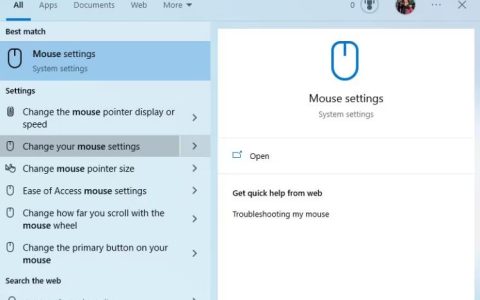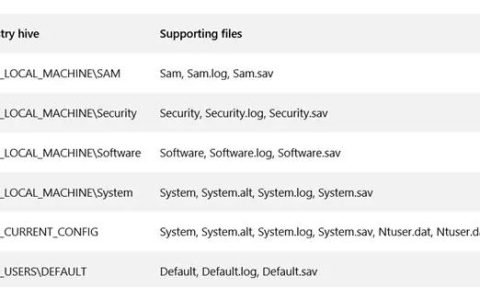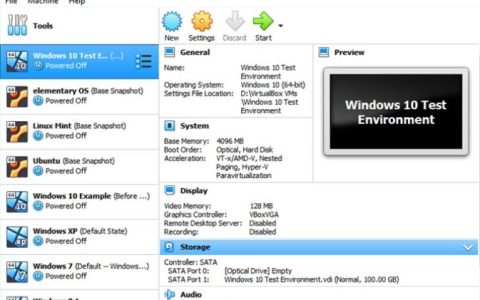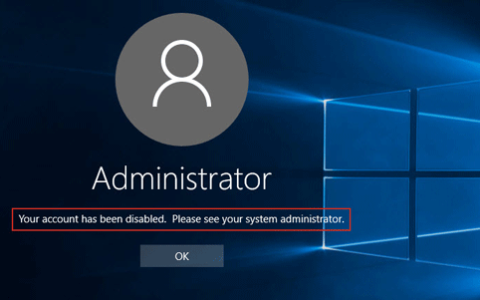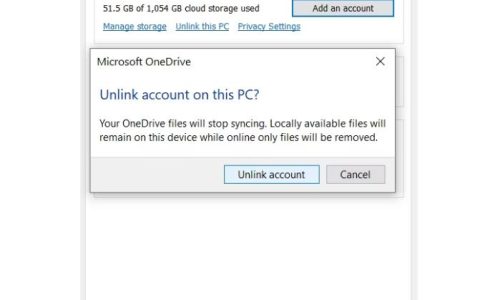“打印屏幕”按钮是在 Windows 11 和 Windows 10 计算机上截取屏幕截图的 最快、最简单的方法之一,但有时它可能会停止工作。本页将引导您了解修复损坏的打印屏幕按钮的所有最佳方法,无论原因与 Windows 设备的硬件还是软件有关。
为什么我的打印屏幕无法工作?
打印屏幕按钮无法正常工作通常是由于按钮本身或需要固件更新的键盘物理损坏造成的。过时的 Windows 操作系统以及系统存储和可用内存不足也会导致 Print Screen 出现故障。
如何修复 Windows 打印屏幕按钮
 以下是如何使 Windows 打印屏幕功能和按钮正常工作,以便您可以再次截取屏幕截图。
以下是如何使 Windows 打印屏幕功能和按钮正常工作,以便您可以再次截取屏幕截图。
1.您按下的键正确吗?确保您按下键盘上指定的打印屏幕键,因为您的肌肉记忆实际上可能正在敲击其他东西。它应该有Prn Scr、PrtSc、PrtScn、PrntScrn,或者当然是Print Screen 。
某些 Windows 笔记本电脑和台式电脑(例如 HP Envy x360)将打印屏幕功能放在完全不同的键上,例如Shift。
2.按 Windows 键。要将屏幕截图保存到图片>屏幕截图文件夹,您需要同时按Windows和Print Screen键。
Win + PrtSc会将屏幕截图作为图像文件自动保存到“图片” > “屏幕截图”文件夹中,而PrtSc本身会将屏幕截图添加到 Windows 剪贴板以进行粘贴。
3.重新连接 Windows 键盘。从 Windows 设备上拔下键盘或断开键盘连接,然后重新连接。
4.重新启动 Windows。快速重启可以修复许多 Windows 10 和 Windows 11 问题和错误。
5.更新 Windows。您的计算机可能需要更新软件或固件才能使某些键盘功能正常工作。
6.清除 Windows 的剪贴板。按Windows + V并选择全部清除以删除当前保存的所有剪贴板数据。
如果您不使用剪贴板历史记录,则不会看到清除任何内容的选项。
7.按多次打印屏幕。如果您的打印屏幕键出现故障或损坏,请尝试快速按三下而不是一次。
8.关闭粘滞键。此辅助功能设置可以改变某些 Windows 键盘快捷键的功能。
9.关闭 Windows 功能键。根据您的键盘布局,功能键可能会禁用打印屏幕键功能或更改其工作方式。
功能键是显示Fn的键。它通常还会有一个灯,当它处于活动状态时会亮起。
10.释放 Windows 中的空间。此过程可以帮助使 Windows 10 和 11 操作系统、应用程序和功能运行得更快、更高效。
11.删除临时 Internet 文件。这只需几秒钟即可完成,有时可以修复 Windows 打印屏幕错误。
12.关闭后台应用程序和进程。打开 Windows 的任务管理器并退出所有不需要打开的后台运行的程序。
13.运行 Windows 键盘疑难解答。故障排除工具预安装在 Windows 10 和 Windows 11 中,并提供了一种扫描设备错误并修复错误的简化方法。
14.清洁 Windows 键盘。可能有灰尘或污垢导致“打印屏幕”按钮无法工作。
15.更新键盘的设备驱动程序。这是一个稍微高级的技巧,应该只需要一两分钟,就可以有效地修复 Windows 11 和 10 硬件问题。
16.尝试另一种方法在 Windows 中截取屏幕截图。在 Windows 中截取屏幕截图的方法有多种,其中一些不涉及“打印屏幕”方法。Microsoft 的 Surface 设备还有几种您可能不知道的独特的屏幕截图方法。
常问问题
如何修复黑色打印屏幕?
如果您的屏幕截图有效,但您看到的只是黑屏,则可能是由于版权问题。Netflix 和 Hulu 等平台可能会阻止屏幕截图和录制以打击盗版。
我的打印屏幕只会保存而不会打印。我该如何解决这个问题?
您可能需要采取额外的步骤才能实际打印屏幕。尝试打开文字处理文档并将屏幕截图粘贴到其中,然后您可以从那里打印它。您还可以直接从照片软件进行打印,例如 Mac 上的“预览”或 Windows 上的“照片”。