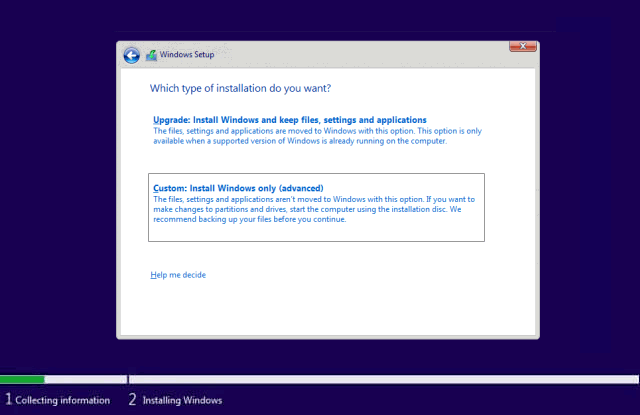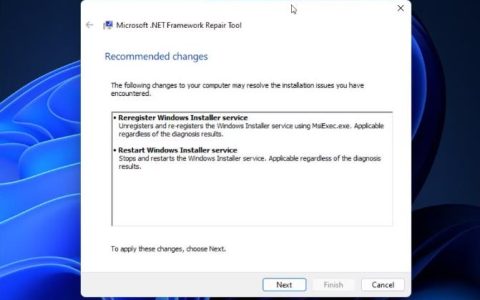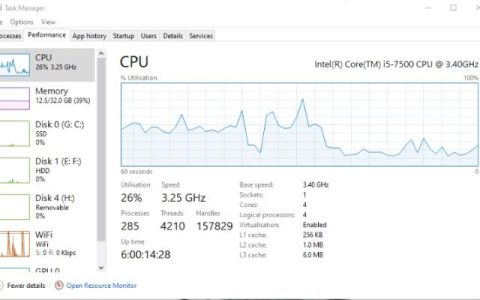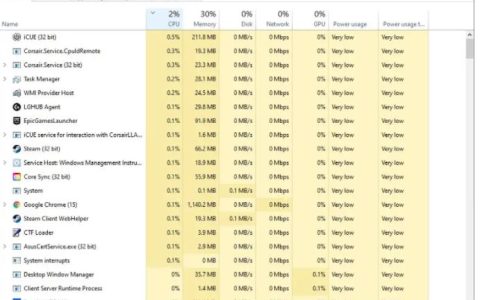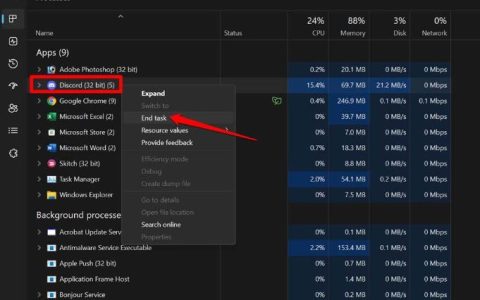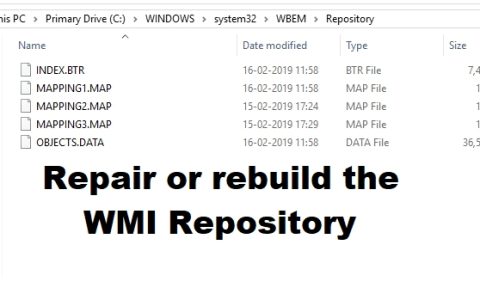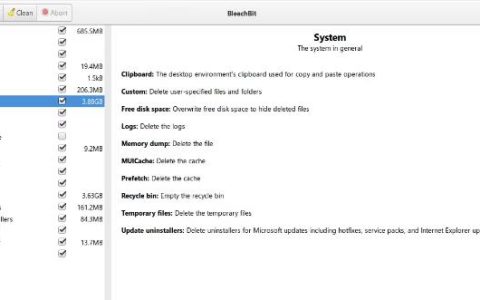“安装 Windows 的驱动器被锁定”错误是最常见的系统恢复错误之一。您可能会在 Windows 启动过程中看到此错误。当执行系统恢复或更新设备的 BIOS 时,经常会发生这种情况。BitLocker 启动代理已被禁用或 TPM 已被清除或重置通常会导致此问题,有时这是由于 BCD 文件损坏或硬盘驱动器错误造成的。
如果您在 Windows 10 设备上遇到此错误,请不要担心,您可以使用以下解决方案之一修复此驱动器错误。有六种解决方案可以解决这个问题。
- 1.运行自动修复
- 2.使用Bootrec.exe重建BCD文件
- 3.修复丢失或损坏的系统文件
- 4.使用chkdsk.exe检查磁盘错误
- 5.刷新你的电脑
- 6. 清理系统驱动器并重新安装Windows
修复 Windows 10 上的“Windows 安装的驱动器已被锁定”
要解决“系统驱动器已锁定。解锁驱动器并重试”问题,您需要从 Windows 10 USB 安装介质启动设备。如果您没有 Windows 安装介质,可以使用 Microsoft 的介质创建工具创建一个。
为此,请按照下列步骤操作:
- 在正常运行的 PC 上,访问Microsoft 软件下载网站。
- 下载 Windows 10 媒体创建工具并运行它。
- 选择为另一台电脑创建安装介质。
- 选择语言、版本和体系结构(64 位或 32 位)。
- 按照步骤创建安装介质,然后选择“完成”。
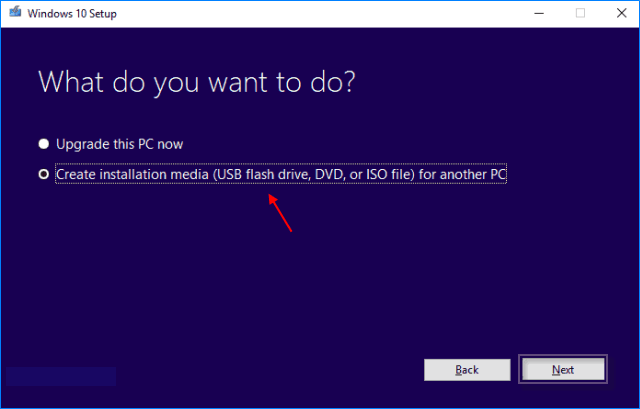
1.运行自动修复
按电源按钮打开电脑,然后按住电源按钮直至电脑自动关闭(大约 5 秒)。重复此操作 2 次以上,直到看到“准备自动修复”。
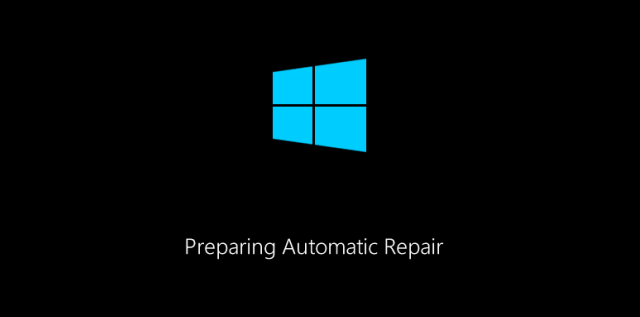
或者,您可以从安装介质访问启动修复,请按照以下步骤操作:
第 1 步:插入 Windows USB 安装并重新启动系统。
步骤 2:将锁定的 PC 设置为从安装介质启动。
步骤 3:在 Windows 安装程序屏幕上,单击“下一步”继续。
步骤 4:在 Windows 安装屏幕上,单击修复您的计算机。
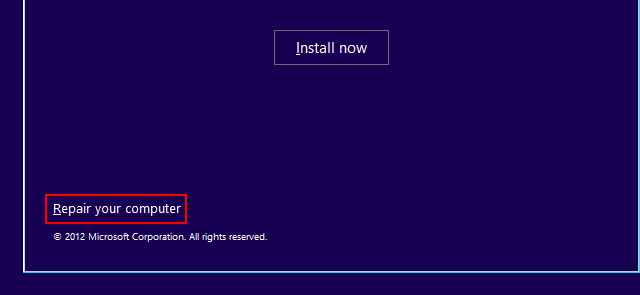
步骤 5:导航到故障排除>高级选项>启动修复。
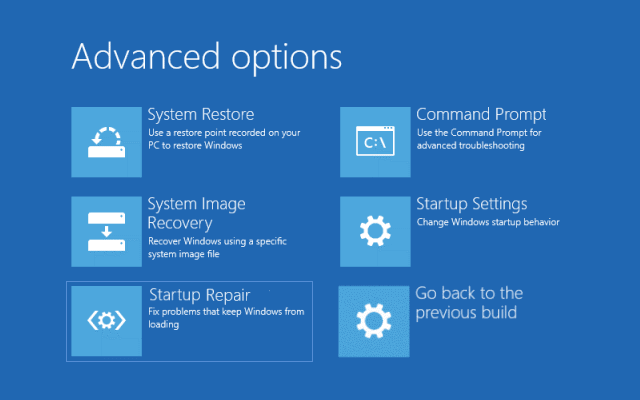
继续向导以完成该过程。启动修复将开始 诊断您的电脑 ,并尝试自动修复它们。如果运行自动修复无法修复错误,请继续执行下一个解决方案。
2.修复MBR并重建BCD
在某些情况下,由于 Windows 系统上的 BCD 文件损坏,可能会出现“Windows 驱动器已锁定”错误。包含Windows系统启动配置参数的BCD(启动配置数据)文件是启动过程中非常重要的一部分。如果 BCD 文件损坏或丢失,引导过程可能会停止。
要使用 Bootrec.exe 工具对 Windows 启动配置数据文件进行故障排除,请按照下列步骤操作:
插入安装介质并从中启动。计算机启动并出现 Windows 安装程序后, 同时按键盘上的Shift + F10键。这将打开命令提示符窗口。
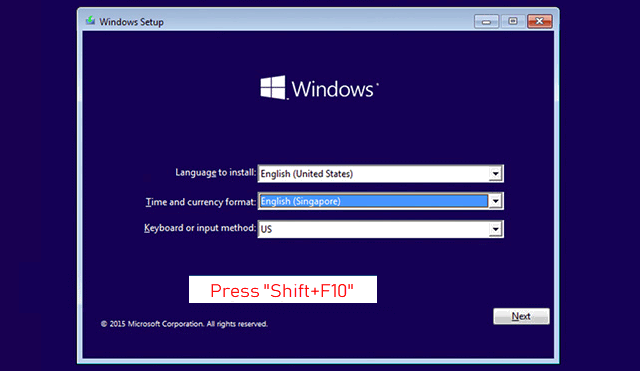
运行以下命令并按 Enter 键。
- Bootrec / 修复Mbr
- Bootrec / 修复启动
- Bootrec/ScanOs
- Bootrec/RebuildBcd
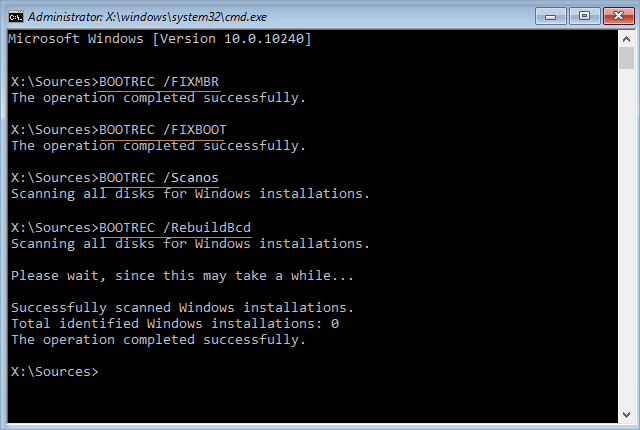
从 USB 端口取出安装介质。重启你的电脑。
3.使用SFC.exe修复丢失或损坏的系统文件
插入安装介质并从中启动。计算机从安装介质启动并出现 Windows 安装程序后,按Shift + F10。这将打开一个命令提示符窗口。
在命令提示符中,键入以下命令,然后按 Enter。
SFC/scannow
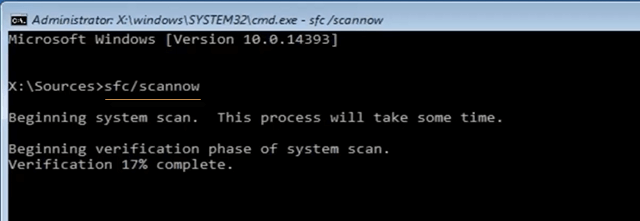
只需等待一段时间,您就可以获得扫描结果并获得有关Windows 10错误的一些诊断。通常,您可以使用本文提到的解决方案修复 Windows 10 问题。
4.使用 chkdsk 实用程序检查磁盘错误
chkdsk 实用程序将检查硬盘驱动器的完整性。您可以尝试使用 chkdsk /r 命令来修复“安装 Windows 驱动器已被锁定”错误。
为此,请按照下列步骤操作:
插入安装介质,然后重新启动计算机,然后从 Windows 安装介质启动。
计算机从安装介质启动并出现 Windows 安装程序后,按Shift + F10。这将打开一个命令提示符窗口。然后键入以下命令,然后按 Enter。
Chkdsk C:/r
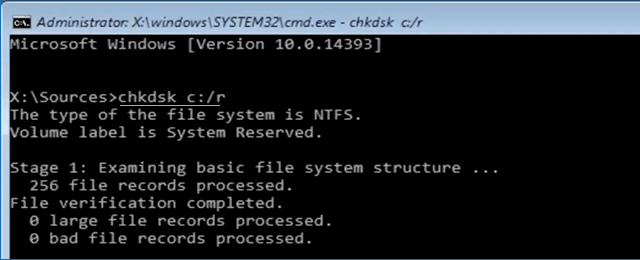
其中 C: 是安装 Windows 10 的驱动器盘符。如果您的 Windows 10 安装在 D: 驱动器上,请将驱动器盘符替换为 D。
5.刷新你的电脑
您可以执行 Windows 10 系统刷新。刷新可以重新安装Windows 10,而不会影响您的个人文件。这可能会修复“Windows 驱动器已锁定”错误。如果你已加密你的设备,则需要 BitLocker 密钥才能使用恢复驱动器恢复或重置你的电脑。
如果您不知道 BitLocker 密钥,请参阅查找我的 BitLocker 恢复密钥。
要执行系统刷新,请按照下列步骤操作:
重新启动计算机,然后从 Windows 安装介质启动它。
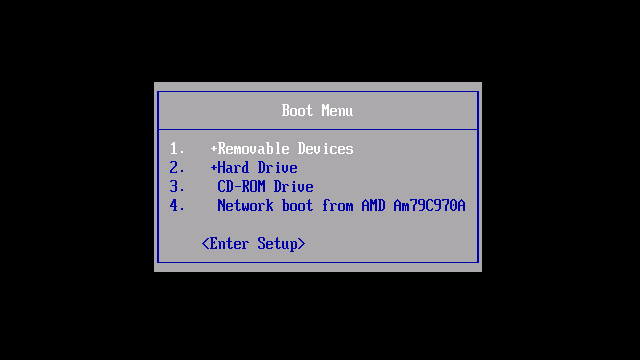
在 Windows 安装屏幕上单击“下一步”。在 Windows 安装屏幕上,单击“修复计算机”。
单击“故障排除”,然后单击“刷新您的电脑”。
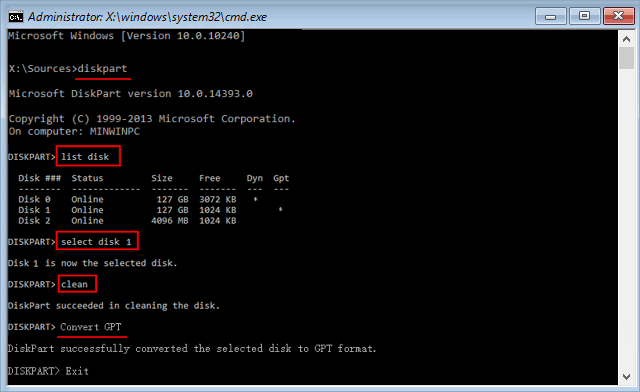
按照向导说明完成此过程。
如果您遇到使用 BitLocker 恢复密钥解锁系统驱动器的提示,但您的相关 Microsoft 帐户中没有有效的恢复密钥,您将无法访问系统。相反,您可以按照下一部分重新安装您的电脑。
6. 重新安装Windows
当您尝试过的所有上述故障排除方法均不成功时,全新安装 Windows 是正确的方法。全新安装会将您的计算机恢复至出厂设置,在此过程中C盘上的所有数据都将被删除。在此之前,我们需要格式化锁定的系统驱动器。
步骤 1:将您创建的安装介质连接到无法运行的电脑,然后将其打开。
步骤 2:从安装介质启动 Windows。请查看您的电脑制造商的网站,了解有关如何更改电脑启动顺序的信息。
步骤 3:在初始设置屏幕上,按Shift + F10。这将打开一个命令提示符窗口。
步骤4:运行以下命令,然后按Enter键。
- 类型磁盘部分
- 类型列表磁盘
- 键入选择磁盘#。# 是他们要安装的驱动器号。
- 类型清洁
- 类型转换 GPT
- 类型退出
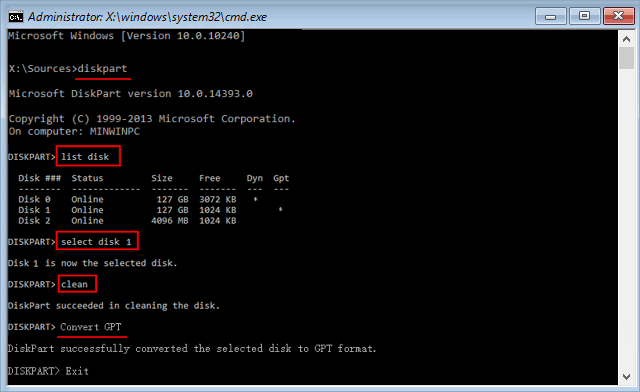
步骤 5:启动至 Windows 10 安装介质并开始安装过程。
第6步:选择键盘语言,然后单击“下一步”继续。然后单击“立即安装”。
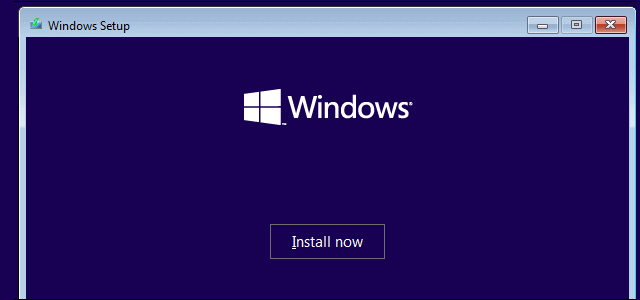
步骤7:您可以单击 “我没有产品密钥” 选项继续(如果您有产品密钥,则可以随时激活Windows 10)。
步骤 8:选择 我接受许可条款并同意 选项以继续。单击 自定义:仅安装 Windows(高级) 选项。然后按照屏幕上的提示安装 Windows 10。