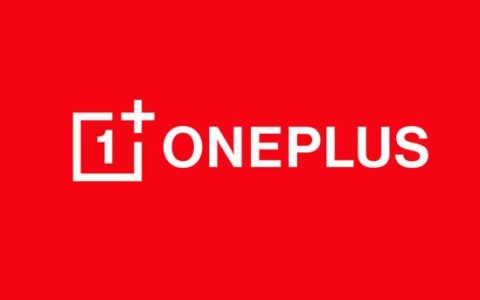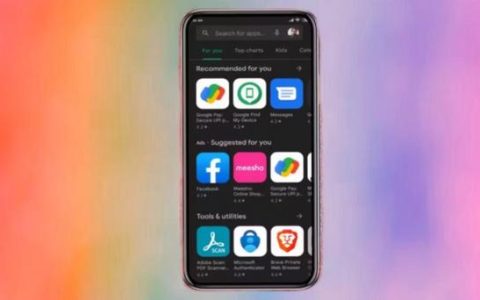想要将您的安卓屏幕镜像到电脑、Mac或Linux?这是在计算机上共享Android屏幕的一种免费且简单的方法。
有时,您可能想在计算机上查看安卓手机的屏幕。你是怎样做的?几年前,最好的方法要求您对安卓设备进行root操作。
但是您现在可以轻松地将Android镜像到您的台式机或笔记本电脑,而无需生根。我们将引导您完成在电脑或Mac上显示Android手机屏幕的简单步骤。
为什么要将安卓镜像到您的电脑?
为什么要将安卓手机屏幕镜像到电脑?有很多原因。
您可能是一名应用程序开发人员,并且希望在不必经常拿起手机的情况下检查代码的结果。也许您想在不上传的情况下在更大的屏幕上共享媒体。或者您可能需要在投影仪连接到您的电脑时快速进行演示。
您会发现,在电脑上共享Android屏幕的最快捷、最简单的方法不需要在手机上安装任何东西,只需为您的计算机安装一个简单的程序即可。

屏幕镜像Android到电脑:你需要什么
Scrcpy是通过 USB 或 Wi-Fi 免费在 电脑 上查看 Android 屏幕的最佳软件选项之一。它适用于所有桌面操作系统,包括 Windows、macOS 和 Linux。您无需在 Android 手机上下载或安装任何应用程序。
虽然您可以使用 Scrcpy 的无线连接,但通过 USB 使用时效果最佳。它具有许多功能,包括访问手机摄像头以使用网络摄像头、管理其文件,甚至是屏幕录制选项的能力。
以下是开始将手机镜像到 电脑 所需的条件:
- 适用于您的平台的 Srccpy 文件,您可以从Srccpy GitHub Releases页面下载。
- 用于将手机连接到 电脑 的兼容 USB 数据线。
- 启用 USB 调试的 Android 智能手机或平板电脑,如下所述。
如何在 Android 上启用 USB 调试模式
我们对什么是 USB 调试模式有完整的解释,但您只需要知道如何为此过程启用它:
- 转到设置 > 系统 > 关于手机(或设置 > 关于旧版 Android 上的手机)。
- 向下滚动并点击内部版本号七次,直到您看到一条弹出消息,表明您现在是开发人员。
- 返回设置 > 系统并进入现在可见的开发者选项菜单。
- 向下滚动并启用USB 调试。
- 出现提示时点击确定以确认操作。
根据您设备的 Android 版本,第一步可能会略有不同。通常,您必须找到具有当前内部版本号的页面,然后点击该页面七次以启用开发人员选项。您可能会看到要求输入 PIN、密码或图案的提示。正确的输入将启用开发人员选项,您就可以开始通过 USB 将 Android 镜像到 电脑。
如何通过 USB 在 电脑 或 Mac 上查看 Android 屏幕
现在您已经激活了 USB 调试模式,剩下的就很简单了:
- 通过 USB 将您的 Android 手机连接到您的 电脑。点击以接受您可能会看到的任何屏幕提示。
- 将Scrcpy提取到计算机上的文件夹中。
- 在其文件夹中运行Scrcpy可执行文件。
- 打开后,它应该会自动检测您的 Android 设备。如果您连接了两部或多部手机,请单击“查找设备”并选择您的手机。
- Scrcpy 将启动并连接到您的 Android 设备。您现在可以在 电脑 上查看电话屏幕。
如果您在将手机连接到 电脑 时遇到错误,请访问Scrcpy 的常见问题解答页面以了解常见问题及其解决方案。
有了这个,您就可以将 Android 镜像到 电脑 了。连接到您的 电脑 的鼠标和键盘在 Scrcpy 中工作,因此您可以使用鼠标和键盘与手机上的应用程序交互并输入消息。有相当多的移动应用程序还没有 Web 客户端,因此这是为上述应用程序使用物理键盘的好方法。
为什么 Scrcpy 是在任何 电脑 上镜像 Android 的最佳方式
Scrcpy 是开源且免费的,没有应用内购买或高级功能。由于多种原因,它是在 电脑 上显示 Android 屏幕的最佳免费应用程序:
- 它不需要您在 Android 手机上安装任何服务或应用程序。
- 它适用于 Windows、macOS 和 Linux。
- 它实时镜像您的屏幕,几乎没有延迟。
- 您可以通过计算机直接与手机屏幕进行交互。
- 对于有技术倾向的人,它包括一种在同一本地网络上通过 TCP/IP 连接在 电脑 上无线查看 Android 屏幕的方法。
- 它具有 70 到 130 毫秒之间的低延迟率。
与替代方案相比,使用 Scrcpy 的唯一真正缺点是它不会从运行 Android 10 或更低版本的设备转发音频。不过,有一些解决方法。一个涉及下载Sndcpy,一个类似的 GitHub 存储库,或使用 AUX 电缆和分离器。
这两个选项的配置都有些复杂,但它们似乎在转发音频方面效果相对较好。
如何以无线方式将 Android 屏幕镜像到 电脑
无需 USB 数据线即可将 Android 手机镜像到 电脑。从技术上讲,Scrcpy 具有无线模式,您可以通过同一 Wi-Fi 网络连接您的 Android 设备和 电脑。但这需要一点技术诀窍。不要担心;有更简单的方法可以通过无线连接在计算机上查看手机屏幕。AirDroid 可以轻松做到这一点。
为此,您需要在计算机和 Android 设备上下载 AirDroid,或者您可以在 Chrome 中打开 AirDroid 浏览器应用程序。在所有设备上注册并登录,然后按照以下步骤设置镜像。
如何使用 AirDroid 将 Android 镜像到 电脑
首先,确保您的计算机和智能手机处于同一 Wi-Fi 网络中。
- 在您的 Android 设备上,打开AirDroid并前往“我”>“安全和远程功能”>“屏幕镜像”>“启用”。
- 在您的电脑上,打开AirDroid并点击镜像。
- 在您的手机上,当 Android 告诉您AirDroid 将开始捕获您手机上的所有内容时授予权限。
就这样,您的屏幕将无线镜像到您的 电脑。这是无需电缆即可共享 Android 屏幕的最简单方法。此外,AirDroid 是一款出色的 Android 远程管理应用程序,具有许多其他功能,如文件传输、联系人复制、远程短信、备份等。
为什么最好通过 USB 将手机镜像到 电脑
通常,我们建议通过 USB 连接将 Android 屏幕镜像到 电脑。无线连接经常会遇到一些问题,例如:
- 无线连接通常具有更高的延迟。这会导致您的移动设备上的操作与在您的计算机上显示它们的视频提要之间出现明显的延迟。
- 使用无线连接时,您更有可能遇到断开连接的情况。此外,通过 Wi-Fi 重新建立连接可能更具挑战性,您必须花费额外的时间来修复 Wi-Fi 连接。
- 当您使用无线连接将 Android 镜像到 电脑 时,与 USB 连接相比,它通常会降低整体视频和音频质量。
屏幕镜像Android到您的电脑的更多选项
现在您知道如何通过无线和有线连接将 Android 设备镜像到 电脑。一般来说,有线连接胜过无线镜像,但无线的便利性很难被超越。一些品牌在其设备上提供内置替代方案,使将 Android 镜像到 电脑 的过程更加容易。
例如,如果您有兼容的摩托罗拉设备,则可以使用 Ready For 无缝连接到各种显示器。Ready For 之类的替代品很棒,因为它们总体上比 AirDroid 和 Scrcpy 更易于使用。